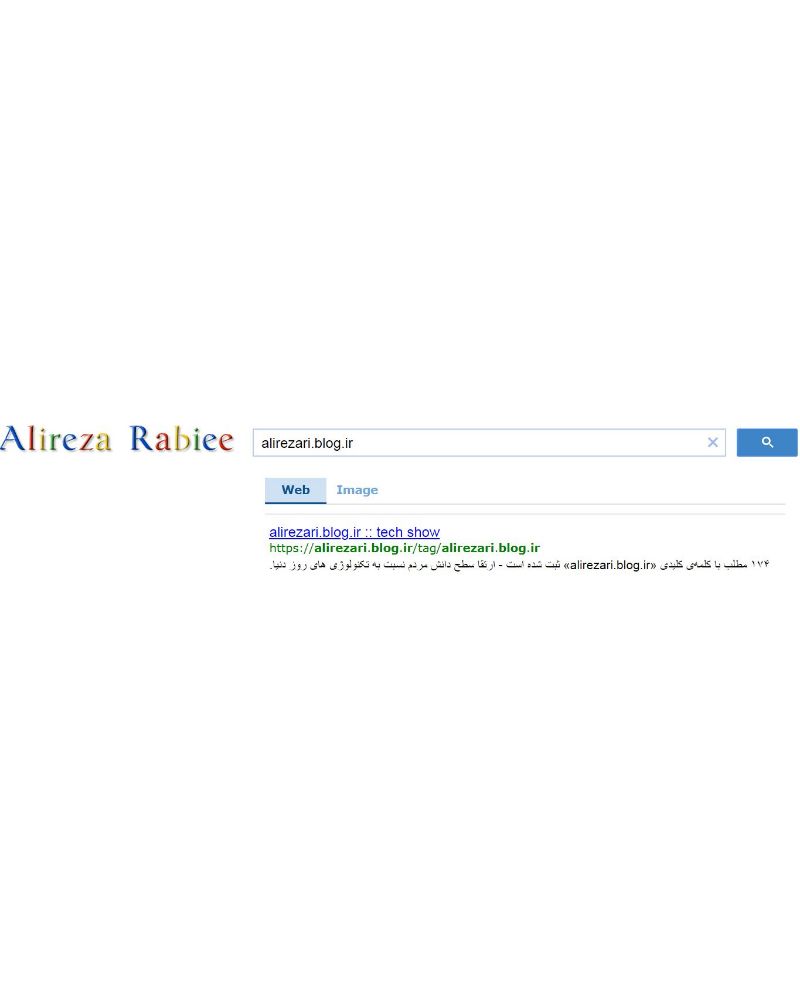۱۵ ترفند که کاربران مک باید بدانند
در این مقاله ترفندهایی به کاربران مک معرفی میکنیم که با استفاده از آنها میتوانند با سرعت بیشتری کارهای خود را انجام دهند.
روشهای متعددی برای انجام کارهای روزمره با استفاده از کامپیوتر مک وجود دارند.
Command-Space
با استفاده از کلیدهای میانبر صفحه کلید میتوانید در مواقعی که نمیخواهید از Siri استفاده کنید، Spotlight search را اجرا و از آن استفاده کنید.
تبدیل واحد سریع
بهمنظور تبدیل سریع واحدها، تنها کافی است Spotlight را اجرا و رقم مورد نظر خود را جهت تبدیل انتخاب کنید؛ مثلا ۱۰۰$ یا kg ۷۶. با این کار Spotlight تعداد زیادی واحد قابل تبدیل برای ورودی شما نمایش خواهد داد. هرچند برخی از آنها مانند واحد پول، زمانی فعال هستند که مک شما به اینترنت دسترسی داشته باشد.
کنترل اسکرینشات
گاهی اوقات لازم است از قسمتی از صفحه نمایش اسکرینشات بگیرید. برای این کار کافی است کلید Shift 4+Command را بزنید. سپس میتوانید با کلیک و کشیدن یک باکس، بخش مورد نظر خود را در صفحه مشخص کنید و از آن اسکرینشات بگیرید. شما میتوانید از بین تصویری که با استفاده از cross-hair یا تصویری که با استفاده از فشردن Spacebar در همان لحظه گرفتهاید، یکی را انتخاب کنید. میتوانید برای درک بهتر این مورد همین الان آن را امتحان کنید.
انتقال تصویر
آیا زمانی که یک تصویر را در Preview باز میکنید، فرمت مورد نظر خود را برای نمایش عکس در لیست موجود پیدا نمیکنید؟ برای حل این مشکل، کافی است کلید Option را زمانی که روی لیست کشویی Format کلیک میکنید، پایین نگه دارید. با این کار، گزینههای جدیدی برای انتقال تصویر مشاهده خواهید کرد.
فرمها
آیا از اینکه در زمان پر کردن اطلاعات مربوط به فرمها، شما نمیتوانید به سهولت در بین قسمتهای مختلف انتخابی حرکت کنید، ناراحت هستید؟ برای حل این مشکل کافی است مسیر زیر را طی کنید:
System Preferences>Keyboard و همهی گزینههای مربوط به کنترلها را برای Full Keyboard Access انتخاب کنید.
تقسیم صفحه نمایش با استفاده از Split Screen view
هنگامی که اندازهی پنجرهها را تغییر میدهید، اگر از حالت Split Screen view استفاده میکنید، میتوانید در حین این کار تنها با پایین نگهداشتن کلید Option ، هر دو پنجره را بهوضوح مشاهده کنید.
پیدا کردن آسان اسناد
هنگامی که در حال کار کردن روی اسناد متعدد در کامپیوتر مک خود هستید و باید یکی از آنها را از بین سایر اسناد جستجو کنید، بهناچار باید همهی آنها را بررسی کنید تا به سند مورد نظر خود برسید. اما با زدن کلید F3 میتوانید با مینیمایز کردن پنجرهی همهی اسناد، سند مورد نظر خود را بهراحتی پیدا کنید.
تنظیم صدا
اگر در هنگام کاهش یا افزایش صدا کلید Option و Shift را بزنید، میتوانید صدا را گام به گام و مرحله به مرحله و بهصورت دقیقتر، تنظیم کنید. از ترکیب این دو کلید میتوانید بهمنظور تنظیم روشنایی صفحه نمایش نیز به همین صورت استفاده کنید.
تغییر نام سریع فایلها
آیا میخواهید مجموعهای از فایلها را مجددا نامگذاری کنید؟ همهی آنها را انتخاب کنید و در یک پوشه قرار دهید. سپس روی آنها راست کلیک (Option) کنید و گزینهی Choose Rename items را در contextual menu انتخاب کنید. نام همهی آنها به نام انتخابی شما تغییر خواهد کرد و به ترتیب شمارهگذاری میشوند.
هرگز متوقف نشوید!
اگر نمیتوانید از یک اپلیکیشن در حال اجرا خارج شوید، کلیدهای Cmd + Option و Esc را همزمان فشار دهید تا پنجرهی Force Quit نمایش درآید. اکنون میتوانید نرمافزار را ببندید.
کارهای خود را با سرعت بیشتری شروع کنید
اگر هنوز هم پوشهی حاوی اطلاعات کاری خود را در بین پوشههای مختلف پنهان میکنید، چرا یک Finder window جدید اجرا نمیکنید؟ گزینهی Show Sidebar را انتخاب و فقط پوشهی حاوی اطلاعات کاری خود را با استفاده از موس انتخاب کنید و داخل نوار کناری بکشید. با این کار میتوانید فایلهای جدید را بهراحتی و بدون نیاز به پیمودن یک مسیر طولانی به پوشهی کاری خود اضافه کنید. همچنین میتوانید با سرعت بیشتری به پوشه دسترسی داشته باشید. (یا میتوانید آن را در داک سمت راست صفحه قرار دهید تا سریعتر به آن دسترسی داشته باشید.)
استفاده از Command
اغلب کاربران مک میدانند که برای حرکت بین اپلیکیشنها میتوانند از کلید Command و Tab استفاده کنند اما، آیا میدانستید که شما با انتخاب اپلیکیشن مورد نظر خود در این ویو و زدن کلید Q میتوانید از اپلیکیشن خارج شوید؟ سعی کنید از Command در نوار منوی خود بهمنظور باز کردن سایر امکانات مخفی استفاده کنید.
تنظیم منو
بسیاری از آیکونهای منو در سیستم عامل macOS Sierra را میتوان به جهتهای مختلف حرکت داد. برای انجام این کار، کافی است روی آیکون مورد نظر در حالی که کلید Command را پایین نگه داشتهاید، کلیک کنید. فقط مراقب باشید که آن را از نوار منو خارج نکنید. برای کسب اطلاعات بیشتر میتوانید این مقاله را مطالعه کنید.
سکوت!
کلید Option را بزنید و آیکون مربوط به Notifications را از قسمت راست و بالا، انتخاب کنید. خواهید دید که رنگ آیکونها به خاکستری روشن تغیر خواهد کرد و نشان میدهد که میتوانید Do Not Disturb را فعال کنید. با این کار تا زمانی که نوتیفیکیشنها را مجددا فعال نکنید هیچیک از آنها را دریافت نخواهید کرد.