ارتقاء ویندوز XP به ویندوز 7
ارتقاء ویندوز XP به ویندوز 7 بسیار پیچیده تر از ارتقاء ویستا به ویندوز 7 بوده و فرآیند نصب بایستی به صورت یک نصب "تمیز" (Clean) صورت پذیرد. این بدان معنی است که شما بایستی بیش از فرآیند ارتقاء XP به ویندوز 7 جهت محافظت از داده های مهم و جلوگیری از اتلاف زمان در پیکربندی سیستم عامل جدید، از تمام تنظیمات و فایل های سیستم خود پشتیبان تهیه نمائید. در این مقاله به صورت گام به گام فرآیند ارتقاء ویندوز XP به ویستا و طرز کار ابزار پشتیبان گیری Easy Transfer Wizard آموزش داده می شود.
گام 1 :
از آنجایی که فرآیند نصب تمیز ویندوز 7 تمام محتویات هارددیسک را حذف می کند، پشتیبان گیری از فایل های ضروری و تنظیمات مورد نیاز از اهمیت اساسی برخوردار است. برای پشتیبان گیری از فایل های ذخیره شده در پوشه My Document تنها کافی است آن ها را به یک هارد دیسک خارجی کپی و یا در دیسک سی دی یا DVD خالی رایت نمائید. اما در مورد نرم افزارها و پیغام های برنامه پست الکترونیکی بایستی این مسئله را بررسی کرد که آیا پشتیبان گیری از تمام تنظیمات آن ها امکان پذیر است یا خیر. اغلب اوقات می توان توسط گزینه ای به عنوان "Export" داده ها را به مکان دیگری ذخیره نمود.
گام 2
در این جا روش ساده ترین را برای فرآیند پشتیبان گیری معرفی می کنیم و آن استفاده از ابزار Easy Transfer Wizard می باشد. این ابزار که در DVD نصب ویندوز 7 وجود دارد، از مجموعه ای از فایل ها و تنظیمات از جمله تنظیمات اکانت کاربری پشتیبان گیری نموده و اجرای خودکار فرآیند را میسر می سازد. داده ها را می توان بر روی یک هارد دیسک دوم درونی (داخلی) (در صورت وجود) ، یک دیسک اکسترنال و یا کامپیوتر دیگری بر روی شبکه کپی و ذخیره نمود برای راه اندازی ابزار Easy Transfer Wizard ابتدا DVD نصب ویندوز 7 را در دستگاه قرار داده و در My Computer بر روی آیکن آن کلیک راست نمائید. از منوی باز شده گزینه Explorer را انتخاب کرده ابتدا پوشه support و سپس پوشه ای به نام Migwiz (مخفف Migration Wizard) را باز نمائید. برای اجرای برنامه کافی است بر روی فایلی به نام migsetup.exe دوبار کلیک کنید وقتی صفحه راه اندازی نمایش داده می شود، next را کلیک کنید.
گام 3
ساده ترین مکان ثانویه ای که می توان اطلاعات را به آنجا کپی نمود، یک هارددیسک داخلی دوم یا یک هارد دیسک اکسترنال است، بنابراین از لیست ظاهر شده بر روی گزینه مربوط به آن کلیک کنید.
در صفحه بعد تنها یک گزینه وجود دارد :
"This is my old computer. I want to transfer files and settings from this computer"
جهت ادامه فرآیند بر روی آن کلیک نمائید. اکنون برنامه ی Easy Transfer Wizard تعداد اکانت های ایجاد شده در سیستم را بررسی کرده و مجموعه فایل ها و تنظیمات آماده قابل پشتیبان گیری را برای انتقال آماده می سازد. مدت زمانی که این فرآیند به طول می انجامد بستگی به حجم فایل های درون هارد دیسک دارد.
گام 4
اکانت های کاربری که انتقال آن ها به ویندوز 7 ضرورتی ندارند را می توانید با برداشتن علامت تیک کادر کنار آن ها از فرآیند پشتیبان گیری خارج سازید. بعلاوه در مورد فایل ها و تنظیمات اشتراکی و اکانت های باقی مانده این امکان نیز برای شما وجود دارد که دقیقاً آنچه را که می خواهید برای انتقال آماده نمائید، را سفارشی کنید.
برای این منظور کافی است بر روی لینک Customize در زیر درایه یک اکانت کاربری کلیک کرد و داده هایی که می خواهید در فرآیند پشتیبان گیری شرکت داشته باشند، تیک می زنید. برای پشتیبان گیری از پوشه های حاوی سندهای مهم بر روی لینک Advanced در پائین منوی کشویی کلیک کرده و کادر کنار هر پوشه مورد نظر را تیک بزنید. آنگاه بر روی Save کلیک کرده و فرآیند فوق را برای سایر اکانت های کاربری باقی مانده تکرار نمائید. مجدداً تمام کاردها را بررسی کنید که تمام پوشه های مهم را برای پشتیبان گیری انتخاب کرده باشید.
گام 5
پس از پایان پیکربندی گام 4 بر روی Next کلیک کنید. در پنجره بعدی می توانید یک کلمه عبور محافظت کننده برای فایل ها و تنظیمات پشتیبان گیری شده اختصاص دهید. این مرحله الزامی نیست و می توانید با کلیک بر روی Save از آن رد شوید، اما از آنجائیکه فایل ها احتمالاً در بر گیرنده اطلاعات مهمی هستند از نظر امنیتی توصیه می شود کلمه عبوری را برای محافظت از آن ها ایجاد کنید. بنابراین کلمه عبور خود را در دو کادر مشخص شده وارد کرده و بر روی Save کلیک نمائید. لزوم اختصاص پسورد محافظت مخصوصاً زمانی بیشتر می گردد که مکان مقصد پشتیبان گیری شما یک هارددیسک خارجی بوده و همچنین بلافاصله قصد ارتقاء به ویندوز 7 را نداشته باشید.
گام 6
در کادر مکالمه Save مکان مقصدی را که برای ذخیره فایل های پشتیبان گیری شده مورد استفاده قرار می دهید تعیین می کنید. یادآوری این مسئله بسیار مهم است که هرگز درایوی را که ویندوز XP بر روی آن نصب شده را به عنوان مقصد انتخاب نکنید چرا که این درایو در جریان نصب ویندوز فرمت خواهد شد. بنابراین پوشه جدیدی را بر روی درایو دیگری از هارد و یا در صورت وجود بر روی هارددیسک اکسترنال ایجاد نموده که در صورت تمایل می توانید نام پیش فرض آن را تغییر دهید. در نهایت کلیک بر روی دکمه Save موجب می گردد برنامه Easy Transfer Wizard فایل ها و تنظیمات انتخاب شده را در مکان مقصد تعیین شده ذخیره نمائید. به منظور جلوگیری از هرگونه تداخل در حین اجرای این فرآیند هرگز از کامپیوتر استفاده نکنید.
گام 7
فرآیند پشتیبان گیری به اتمام رسیده است. بر روی Next کلیک کنید. نرم افزار Easy Transfer Wizard اجرای موفقیت آمیز این فرآیند را به شما اعلام کرده جهت یادآوری مجدد، اطلاعات محتویات ذخیره شده و مکان مقصد را بر روی صفحه نمایش می دهد. بد نیست این اطلاعات در جایی یادداشت کنید چرا که ممکن است در آینده به دلایلی به آن رجوع نمائید. جهت ادامه کار بر روی Next و سپس بر روی Close کلیک کنید. البته پیش از هرگونه اقدام بعدی حتما دیسک حاوی بک آپ را بررسی کنید که فایل .mig در پوشه مقصد وجود داشته باشد ، در غیر این صورت بایستی مراحل فوق را مجدداً تکرار نمائید. فایل .mig حاوی تمام فایل ها و تنظیماتی است که به ویندوز 7 انتقال داده خواهند شد.
گام 8
اکنون تمام شرایط برای نصب ویندوز 7 آماده است. My computer را باز کرده و بر روی آیکن DVD نصب ویندوز 7 دوبار کلیک کنید. چنانچه نصب سیستم عامل به طور خودکار اجرا نشد بر روی فایل نصب دوبار کلیک کنید. در صفحه Install Windows بر روی Install New کلیک نموده و منتظر بمانید تا فایل های مورد نیاز از DVD نصب ویندوز 7 خوانده شوند. در صورتی که به اینترنت متصل باشد، بر روی گزینه "Go Online to get the latest update for Installation(Recommended)" در صفحه بعدی موافقت خود را با پذیرش اساسنامه مجوز ویندوز 7 اعلام نموده و بر روی next کلیک کنید. همانطور که می دانید امکان ارتقاء ویندوز XP به ویندوز 7 وجود ندارد لذا بایستی جهت اجرای فرآیند نصب گزینه Custom(Advanced) را بر گزینید.
گام 9
چنانچه بیش از یک هارد در کامپیوتر شما وجود دارد لازم است هارد دیسک مورد استفاده برای ویندوز 7 را مشخص کنید. درایوهای ویندوز XP را انتخاب و بر روی Next کلیک کنید. (در اکثر موارد C: درایوی است که کاربران، سیستم عامل را در آن نصب می کنند) برنامه نصب در واکنش به شناسایی یک نسخه قدیمی تر ویندوز سریعاً یک پیغام هشدار به کاربر اعلام می کند. جهت ادامه فرآیند بر روی Ok کلیک کنید. در این صورت فرآیند کپی فایل های نصب به هارددیسک آغاز می شود.
گام 10
پس از اتمام فرآیند کپی و استخراج فایل های راه اندازی ویندوز 7 عملیات نصب ویندوز آغاز می شود. فرآیند نصب ویندوز 7 به صورت خودکار ادامه می یابد و هر جا که لازم باشد کامپیوتر شما را مجدداً راه اندازی می کند. نصب ویندوز 7 نبایستی بیش از یک ساعت به طول انجامد. البته این زمان از کامپیوتری به کامپیوتر دیگر متفاوت است. هنگامی که فرآیند نصب پایان می پذیرد، سیستم عامل ویندوز 7 اجرا می گردد. جهت تکمیل مراحل پایانی عملیات راه اندازی ویندوز 7 لحضاتی را بایستی صبر نمائید. پیش از استفاده از ویندوز 7 و بازگرداندن داده های پشتیبان گیری نشده تنظیمات را بایستی پیکربندی کنید که در گام های بعدی به آن می پردازیم.
گام 11
از طریق منوی کشویی وضعیت جغرافیایی خود را مشخص کنید. در این صورت ساعت محلی، واحد پول، تنظیمات صفحه کلید احتمالا به طور اتوماتیک انتخاب خواهند شد. بر روی Next کلیک کنید. در این صفحه در قسمت مربوطه نامی را برای حساب کاربری و کامپیوتر خود وارد کنید. گرچه اختصاص کلمه عبور برای محافظت از حساب کاربری الزامی نیست اما ایجاد آن را به شما توصیه می کنیم. در پنجره بعدی شماره سریال ویندوز 7 را وارد کرده .و کادر فعال سازی را همچنان به صورت فعال نگه دارید. در صفحه بعد کلیک بر روی "Use Recommended Settings" اسکن آپدیت اتوماتیک را میسر می سازد. از منوی کشویی منطقه زمانی را انتخاب بر روی Next کلیک کنید.
گام 12
در صورت اتصال کامپیوتر شما به یک شبکه در صفحه بعدی از شما درخواست می شود نوع اتصال شبکه موجود را مشخص کنید. اکثر کاربران مخصوصاً کاربران خانگی از "Home Network" استفاده می کنند. در هر صورت پس از انتخاب نوع شبکه ویندوز 7 تنظیمات مورد نیاز را پیکربندی کرده ، قبل از راه اندازی مجدد اتصال را برقرار می سازد.
اولین بوت سیستم عامل ویندوز 7 پس از نصب مدت زمان بیشتری نسبت به حالت نرمال طول می کشد. زیرا کماکان یکسری وظایف پایانی راه اندازی وجود دارند که در این مرحله در پس زمینه اجرا می شوند. اکنون همه چیز جهت استفاده و پیکربندی ویندوز آماده و مهیاست. در مرحله بعد طریقه احیاء اطلاعات پشتیبان گیری شده را آموزش خواهیم داد.
گام 13
در این مرحله تنظیمات و فایل هایی که ویندوز XP پشتیبان گیری کرده ایم را توسط قابلیت Windows Easy Transfer احیاء می نمائیم. برای این کار به ترتیب بر روی منوی استارت و AllPrograms ، Accessories ، System Tools در نهایت برای اجرای این قابلیت بر روی تیک مربوط به آن کلیک نمائید. در صفحه راه اندازی بر روی Next کلیک کنید. چنانچه اطلاعات بر روی هارددیسک ثانویه داخلی یا اکسترنال بک آپ گیری شده باشد در قسمت مکان قرار گیری آن ها بر روی گزینه ای با عنوان "An External hard drive or USB Hash drive" کلیک کنید. مطمئن باشید که دیسک پشتیبان گیری استفاده شده توسط ویندوز XP به کامپیوتر متصل باشد. بر روی گزینه "This is my new Computer" کلیک و با زدن Yes فرآیند باز آوری را ادامه می دهیم.
گام 14
توسط کادر مکالمه ظاهر شده می توانید فایلی که طی فرآیند پشتیبان گیری ایجاد شده را ردیابی کنید. پاس از انتخاب فایل، آن را باز کرده و در صورت نیاز کلمه عبور محافظ را نیز وارد نمائید.با کلیک بر روی دکمه Next یک کادر مکالمه شبیه به آنچه در گام 4 مشاهده گردید نمایش داده می شود. این کادر مکالمه به شما امکان می دهد داده هایی را که بایستی به ویندوز 7 ارتقاء دهید انتخاب کنید. در پائین صفحه بر روی لینک advanced Options کلیک کرده اکانت های ویندوز XP و اکانت کاربری های ویندوز 7 که بایستی به یکدیگر لینک شوند را بر گزینید. کلیک بر روی دکمه Transfer فایل های پشتیبان گیری شده و تنظیمات سیستمی را در ویندوز 7 احیاء می کند. بر روی Close کلیک کرده و ویندوز را مجدداً راه اندازی نمائید.
- 94/06/10
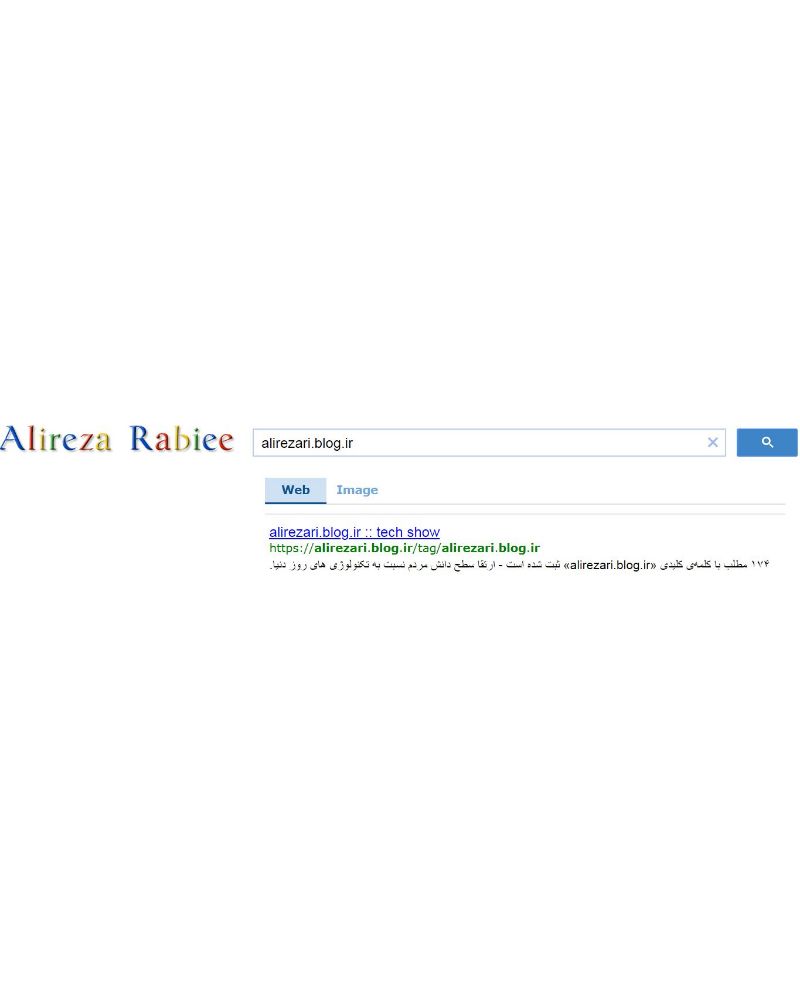
yes