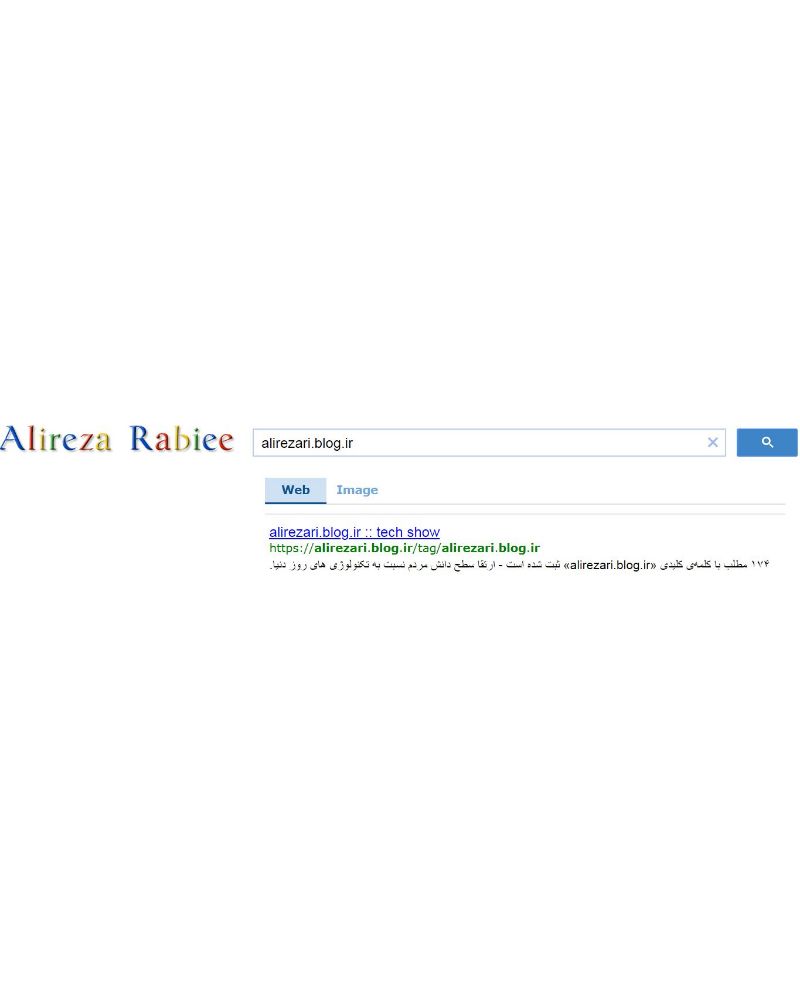یه خونه تکونی کوچولو!روش های پاک سازی و بهینه سازی کامپیوتر
باز شدن ویندوز، مرور وب و اجرای برنامه های کاربردی، طولانی تر از زمانی شده است که کامپیوتر را تازه خریده بودید. گویی هر چه سن اتومبیل تان بیشتر می شود، دیرتر شما را سر کار می رساند. کامپیوترتان پر شده است از برنامه های غیرضروری و وقتی می خواهید یک برنامه ضروری را نصب کنید، اوضاع کامپیوتر به هم می ریزد؛ آهسته تر می شود و... .
نکته های این مقاله، به شما کمک خواهد کرد تا برنامه های غیرضروری را به نحوی پاک سازی کنید و در نتیجه، کامپیوتر شما کارآمدتر شود.
پاک سازی ویندوز
ویندوز نیز به مرور زمان، گرد و غبار به خود می گیرد؛ اما پیش از پاک سازی ویندوز، کامپیوتر را از لحاظ وجود ویروس ها، برنامه های جاسوسی و مانند آن، بررسی کنید؛ سپس قطعات و برنامه های غیرضروری ویندوز را حذف کنید.
حذف آلودگی ها
ابتدا به پایگاه وب windows update بروید و ویندوز را امروزی کنید؛ سپس به پایگاه وب برنامه های ضدویروس و ضدجاسوسی خود بروید و آنها را نیز امروزی کنید؛ آنگاه با این برنامه ها، یک بررسی کامل روی کامپیوتر خود انجام دهید و پس از حذف آلودگی ها، خصوصیت حفاظت خودکار این برنامه ها را غیرفعال کنید.
حذف برنامه های غیرضروری
بسیاری از برنامه هایی که در گذشته بر روی کامپیوترتان نصب شده است، احتمالاً غیرضروری هستند. برای حذف آنها، ابتدا قطعات غیرضروری ویندوز را حذف کنید. در ویندوز #215;P، روی Start، Control Panel، Add/Remove Programsکلیک کنید و آن گاه، گزینه Add/Remove Windows Componentsواقع در دست چپ را انتخاب کنید. این مراحل، در سیستم عامل های قدیمی تر نیز همین گونه است. دو کاندیدای اولیه برای حذف، عبارتند از: Games و MSN Explorer.
با استفاده از برنامه Add or Remove Programsدر Control Panel، می توانید برنامه های کاربردی دیگر را نیز حذف کنید؛ اما اگر برنامه ای خودش، گزینه Uninstall داشته باشد - احتمالاً در منوهای فرعی آن در All Programs - از آن استفاده کنید. اگر پس از استفاده از Uninstall برنامه، باز هم نام برنامه در فهرست Add or Remove Programsظاهر شود، یا برنامه مورد نظر، اصلاً گزینه Uninstall نداشته باشد، آن را در فهرست Currently Installed Programsانتخاب کنید؛ روی Removeیا Change/Remove کلیک کنید و دستورالعمل هایی را که می آید، دنبال کنید. بعضی از برنامه های امنیتی، فقط یک گزینه Change دارند که حذف را مستلزم استفاده از برنامه Uninstall می کنند.
گاهی پس از حذف یک برنامه، باز هم نام آن در فهرست Add or Remove Programsباقی می ماند؛ حتی گاهی نماد چنین برنامه ای، در نوار زیرین ویندوز و کنار ساعت، ظاهر می شود. وقتی با چنین برنامه پررویی مواجه شدید، دوباره روی دکمه Removeیا Change/Remove آن کلیک کنید. ویندوز #215;P نگارش SP2 (سرویس پک 2)، ممکن است متوجه تلاش دوم شما شود و نام برنامه را از فهرست Add or Remove Programsحذف کند و مسئله را به طور خودکار حل کند. اگر این کار نیز مؤثر واقع نشد، ویندوز را در حالت Safe Mode راه اندازی کنید (کامپیوتر را راه اندازی کنید؛ کلید F8 را نگه دارید و گزینه Safe Mode را انتخاب کنید). گزینه Remove را در Add or Remove Programsدوباره استفاده کنید. اگر باز هم این کار مؤثر واقع نشد، باید از یک توپخانه سنگین تر بهره بگیرید. چنین نام هایی را می توانید به طور دستی و با اصلاح رجیستری نیز حذف کنید. اطلاعات بیشتر در این باره را می توانید در پایگاه وب زیر ببینید:
support.microsoft.com/kb/314481
مایکروسافت، یک راه حل جامع تر و کم خطرتر، به نام برنامه Windows installer Cleanup Utility دارد. به پایگاه وب زیر بروید و این برنامه رایگان را از آن دریافت کنید:
support.microsoft.com/kb/290301
حذف برنامه های Startup
وقتی همه برنامه هایی را که بدون آنها هم می توانید زندگی کنید، پاک کردید، برنامه هایی را بیابید که بی آن که ضروری باشند، در این زمینه، در حال اجرا هستند و در نتیجه، بیهوده بار بر دوش پردازنده کامپیوتر و سایر منابع آن می گذارند.
بسیاری از فرایندهای (Process) خودراه انداز ویندوز، ضروری هستند. به عنوان مثال، اگر کلید ترکیبی CTRL+ALT+DEL را برای نمایش پنجره Task Manager بزنید، ممکن است 10 نسخه از فایل Svchost.exe را در میان فرایندهای خود ببینید. در این صورت، نگران نشوید. Svchost.exe، یک راه انداز برنامه است؛ برنامه ای که سایر برنامه ها را به اجرا در می آورد و داشتن چند نسخه از آن در یک زمان، معمول است.
شاید در جایی بخوانید که اگر یکی از این سرویس های ویندوز را غیرفعال کنید، ویندوز، بسیار سریع خواهد شد؛ اما پیش از متوقف کردن یک سرویس ویندوز، در مورد نیاز یا عدم نیاز به آن، خوب فکر کنید.
آزاد کردن فضای دیسک سخت
داشتن مقادیر زیادی فضای آزاد در دیسک سخت، برای کارآیی ویندوز، مهم است؛ زیرا ویندوز به جای کافی در دیسک سخت، برای استفاده به عنوان حافظه مجازی (Virtual Memory)، نیاز دارد. خوشبختانه، پاک سازی فضای روی دیسک سخت، کار آسانی است.
به عنوان مثال، مقدار فضایی که ویندوز برای Recycle Bin اختصاص می دهد، برای بسیاری از مردم زیاد است. فضای پیش گزیده، 10 درصد ظرفیت کل درایو است؛ مثلاً 3 گیگابایت برای یک درایو 30 گیگابایتی. برای بیشتر کردن فضای آزاد، روی Recycle Bin، کلیک راست کنید؛ Properties را انتخاب کنید؛ شاخص متحرک را به طرف 3 درصد یا کمتر ببرید؛ سپس روی OK کلیک کنید. این کار، باعث می شود که روی درایو 30 گیگابایتی مثال ما، باز هم یک گیگابایت فضا، برای ذخیره موقت فایل های حذف شده، باقی بماند که در بسیاری از شرایط، کافی است.
یک مصرف کننده دیگر دیسک سخت، برنامه System Restore است که مقادیر بسیار زیادی از فضای دیسک سخت را برای ذخیره نقطه های بازگردانی (restore point) مصرف می کند که ممکن است هیچ گاه به آنها نیاز نداشته باشید. برای کم کردن این مقدار فضا، روی My Computer، کلیک راست کنید؛ Properties و بعد System Restore را انتخاب کنید؛ شاخص متحرک را به طرف 3 درصد یا کمتر ببرید و روی OK کلیک کنید. این مقدار باید برای ذخیره دست کم دو نقطه بازگردانی بر روی یک درایو 30 گیگابایتی کافی باشد.
حال باید برنامه Disk Cleanup ویندوز را به به اجرا درآورید. روی Start کلیک کرده، Run را انتخاب کنید؛ عبارت cleanmgr /sageset:99 را در کادری که ظاهر می شود، تایپ کنید و Enter را بزنید؛ سپس انواع فایلی را که می خواهید بررسی شوند، تیک دار کنید و روی OKکلیک کنید.
روی نماد C: در My Computer، کلیک راست کنید و Properties و بعد Disk Cleanupرا انتخاب کنید. در این حال، فهرستی از ده ها فایل را خواهید دید که می توانید حذف کنید. گروه هایی را که لازم ندارید، تیک دار کنید؛ سپس روی OKو سرانجام روی Yesکلیک کنید.
ممکن است بخواهید که بعضی از موارد، بدون تیک باشند (انتخاب نشوند). به عنوان مثال، محتویات پوشه Temporary Internet Files شما می تواند سرعت عمل برنامه IE را به دلیل داشتن بعضی از داده های پایگاه های وب پراستفاده شما، بیشتر کند. همچنین اگر فایل های Office Setup خود را پاک کنید، ممکن است بعضی از وصله های امروزی کننده Office 2003، درست کار نکنند. برای اطلاعات بیشتر درباره تعمیر مایکروسافت، برای نصب کننده Office 2003 SP2، به پایگاه وب زیر مراجعه کنید:
www.askwoody.com/mevscomments php?newsid=263?w
پس از آن که زباله ها را تخلیه کردید، کامپیوتر خود را از نو راه اندازی کنید؛ روی نماد درایوC: در My Computer، کلیک راست کنید و Properties را انتخاب کنید؛ سپس Tools و آنگاه Defragment New را انتخاب کنید. در پنجره Disk Defragmenter، روی Analyzeکلیک کنید. اگر Analyzerگزارش کند که لازم است درایو مزبور را Defrag کنید، این عمل را به زمانی موکول کنید که چند ساعتی از کامپیوتر خود دور خواهید بود. در حقیقت، در مورد کارایی عمل Defrag، بحث است؛ اما در حال حاضر، اکثر کارشناسان معتقدند که اجرای Defrag به طور منظم، می تواند کارآیی دیسک سخت را بیشتر کند.
پاک سازی رجیستری
برای این کار، می توانید 10 سال آینده را صرف ور رفتن با کلیدهای رجیستری، تنظیم های تأخیر منو و هزاران تنظیم دیگر ویندوز کنید. راه دیگر آن است که از سال ها کار دیگران، بهره بگیرید. دو برنامه پاک سازی رجیستری Jv16 PowerToolsو System Mechanic به آسانی و به سرعت، رجیستری را برای شما تنظیم و پاک سازی می کنند. نسخه امتحانی 30 روزه این برنامه ها را به ترتیب از پایگاه های وب زیر، می توانید دریافت کنید:
www.macecraft.com
www.iolo.com/sm
یادآوری: رجیستری، بسیار ظریف و شکننده است؛ به هیچ وجه از برنامه های گمنام مدعی پاک سازی رجیستری، استفاده نکنید.
دریافت های اینترنتی را محدود کنید
حال که ویندوز تمیز شده است، برای هر یک از کسانی که با کامپیوتر شما کار می کنند، یک حساب کاربری (User Account) مستقل و محدود شده (Limited) بسازید تا همواره در حساب خودشان کار کنند. ویندوز، جلوی نصب برنامه در حساب های Limited را می گیرد و در نتیجه، نفوذگران اینترنتی، نخواهند توانست که در کامپیوتر شما، یک برنامه تهدیدکننده را نصب کنند. برای آرامش، خودتان هم می توانید در یک حساب محدود شده، عملیات اینترنتی خود را انجام دهید.
فایل های بازیافتی (Recovered) قدیمی Word را پاک کنید
هر گاه که برنامه Word ضربه می بیند، فایل های واسطی با نام هایی چون DFC15F8.TMP بر روی دیسک سخت شما می سازد. اجرای برنامه Disk Cleanup ویندوز، اکثر این فایل ها را جارو خواهد کرد؛ اما خودتان هم می توانید آنها را به طور دسته ای پاک سازی کنید. برای این کار، همه برنامه های باز را ببندید؛ سپس روی Start و بعد Search کلیک کنید و All Files And Foldersرا انتخاب کنید و عبارت ~*.tmp را در کادر All or Part of a File Name تایپ کنید؛ سپس تحت Look in، گزینه Local Hard Drives (C:)را انتخاب کنید و روی Search کلیک کنید. وقتی جست وجو تمام شد، کلید ترکیبی Ctrl+A را بزنید تا همه فایل ها را انتخاب کنید؛ سپی کلید Delete را بزنید.
Wordبه طور پیش گزیده، نسخه های Auto Recoverer فایل های باز را هر 10 دقیقه یک بار، ذخیره می کند. وقتی Wordبا یک ضربه مواجه می شود، بازیابی فایل هایی را که در زمان ضربه، باز بوده اند، برای شما فراهم می سازد. گاهی فایل های Auto Recoverer، مدت ها بیش از نیاز شما، بر روی دیسک سخت می مانند. برای حصول اطمینان از این که همه فایل های Auto Recoverer قدیمی حذف شده اند، برنامه Wordرا باز کنید و روی Toolsکلیک کنید؛ سپس Options و بعد، File Location را انتخاب کنید و روی Auto Recoverer Files، دوبار کلیک کنید. در این حال، روی پوشه ای که ظاهر می شود، کلیک راست کنید و Explorer را انتخاب کنید و بعد، روی پیکان رو به بالا کلیک کنید تا به دایرکتوری پدر برسید؛ سپس همه فایل های دارای نام مختوم به asd را حذف کنید.
برنامه Internet Explorer را تکان دهید
پاک کردن فایل های history، کوکی ها و نهانگاه (cache)، در IEآسان است. برای این کار، روی Tools و بعد Internet optionsکلیک کنید و آنگاه Delete Cookiesو Delete Files را تحت Temporary Internet Files، در صفحه General انتخاب کنید یا Clear History را تحت History انتخاب کنید؛ اما انتظار نداشته باشید که پاک سازی شما زیاد دوام بیاورد. اگر کامپیوتر شما یک دیسک سخت 150 گیگابایتی داشته باشد، ممکن است استفاده IE از 3 گیگابایت از فضای دیسک سخت، برای فایل های موقتی، برای شما اهمیتی نداشته باشد. در مقابل، اگر درایو شما 10 گیگابایتی باشد، هر چه در فضای دیسک، صرفه جویی کنید، کارآیی کامپیوترتان بالاتر می رود.
برای صرفه جویی در فضای دیسک سخت، روی Tools و بعد Internet Option کلیک کنید؛ سپس دکمه Settings در صفحه General را انتخاب کنید و شاخص متحرک را به 20 یا 30 مگابایت ببرید و یا اگر ارتباط اینترنت شما آهسته است، آن را روی 100 مگابایت یا بیشتر میزان کنید و دو بار روی OK کلیک کنید تا کار تکمیل شود.
حذف وصله های قدیمی
اگر مطمئن هستید که می خواهید یک وصله امروزی کننده را حفظ کنید، می توانید پوشه Uninstall را حذف کنید تا بخشی از فضای دیسک سخت، آزاد شود. برای دیدن پوشه های Uninstall ذخیره شده، Windows Explorer را باز کنید و به پوشه C:\Windowsبروید. اگر هیچ پوشه ای در این جا ندیدید، به منوی View بروید و Folder Optionرا انتخاب کنید؛ به صفحه View بروید و گزینه زیر را انتخاب کنید:
Show Hidden Files And Folders
و روی OK کلیک کنید.
برنامه Uninstall سرویس پک ویندوز، در پوشه NtServicepackUninstall قرار دارد. نام بقیه وصله ها، به شکل NtUninstallKBnnnnnn یا NtvninstallQnnnnnn است که هر n، نماینده یک رقم است. اگر پوشه ای بیش از چند هفته قدمت داشته باشد، می توانید بدون ریسک، آن را حذف کنید. با وجود این، ابتدا مطالب مربوط به امروزی کننده ها را در پایگاه وب زیر بخوانید:
support.microsoft.com/ ?kbid=nnnnnn
که در آن، nnnnnn عدد واقع در نام پوشه است.
برای حذف یک پوشه Uninstall، آن را در Windows Explorer انتخاب کنید و کلید Delete را بزنید. در این حال، ممکن است برنامه Uninstall، باز هم در فهرست Add Or Remove Programs در Control Panel آمده باشد. در این صورت، برای حذف آن، برنامه مزبور را انتخاب کنید و روی Remove کلیک کنید. یک پیام خطا از شما خواهد پرسید که آیا می خواهید برنامه را از فهرست حذف کنید یا نه؛ روی Yes کلیک کنید.
پاک کردن صفحه کلید
برای پاک کردن صفحه کلید، به یک جاروبرقی، یک شیشه الکل، گوش پاک کن و دو تکه پارچه نخی تمیز و نرم نیاز دارید.
صفحه کلید را از کامپیوتر جدا کنید و آن را روی یک روزنامه باطله قرار دهید؛ بعد آن را برگردانید و چند ضربه آرام به پشت صفحه کلید بزنید تا گرد و غبار بیرون بریزد؛ سپس آن را به حالت عمودی نگه دارید و جاروبرقی را در حالتی که باد به بیرون می زند به طرف صفحه کلید، بین کلیدها بگیرید و دوباره صفحه کلید را پشت و رو کنید و چند بار تکان دهید تا بقیه گرد و غبار داخل آن بیرون بیاید؛ سپس کمی الکل به تکه پارچه نخی بزنید و آن را روی صفحه کلید بکشید تا تمیز شود. با تکه پارچه دیگری، صفحه کلید را خشک کنید.
تمیز کردن مانیتور
تمیز کردن صفحه نمایش مانیتور، آسان است؛ کافی است مانیتور را خاموش کنید و بعد با یک تکه پارچه نخی، با رطوبت ملایم، صفحه نمایش را تمیز کنید؛ هرگز از مایع شیشه شوی، برای تمیز کردن صفحه نمایش استفاده نکنید.