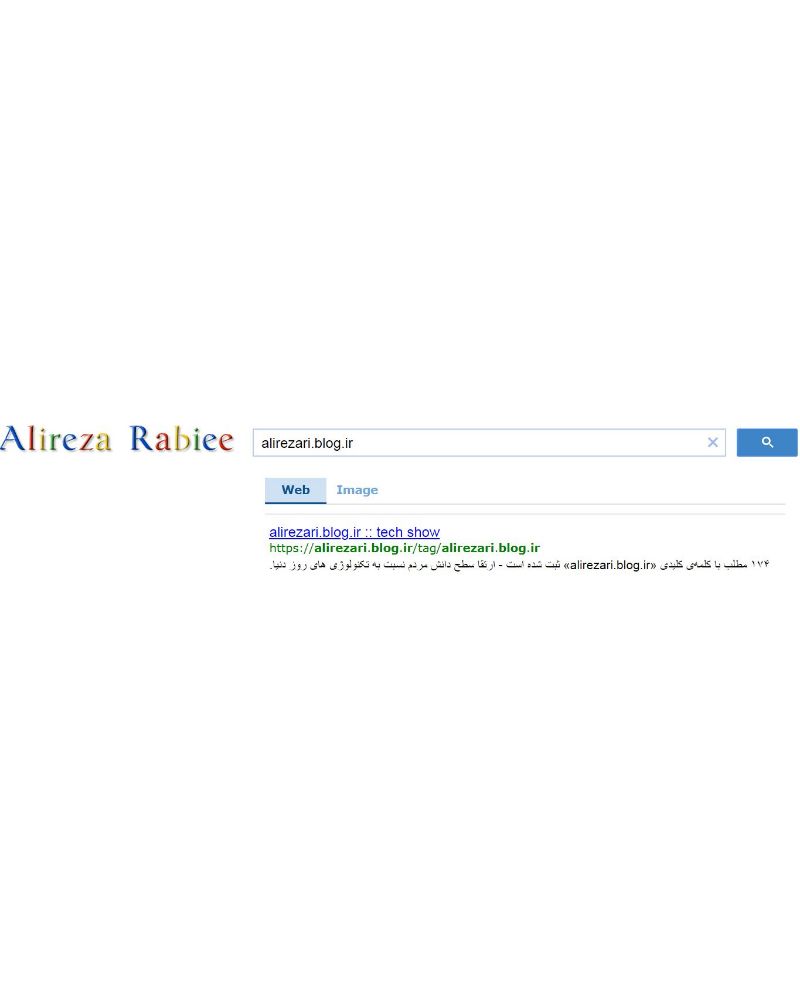چند ترفند عالی برای مرورگر موزیلا فایرفاکس
هدف ما از این پست اینه که چند ترفند جالب در مرورگر فایر فاکس وجود دارد را به شما آموزش بدیم که بسیار کاربردی است. به همین دلیل ترفند های جالب را که ممکن است خیلی ها از آن خبری نداشته باشند با * نشان دادیم با ما همراه باشید.
۱*-چگونه تمامی عکس های موجود در یک صفحه را یکجا ذخیره کنیم؟
شاید بارها برایتان پیش آمده باشد که یک صفحه پر از عکس جلویتان باشد و بخواهید تمام تصاویر آن را در هارد خود ذخیره کنید.
مطمئنا این کار با راست کلیک کردن بر روی هر عکس و زدن دکمه ی Save Image As و بقیه ماجرا خیلی زمان بر خواهد بود.
اما این کار با نصب یکی از Addon ها ی جاوا و کم حجم فایرفاکس بدون اینکه زحمتی برای ذخیره ی تک تک عکس ها بکشید در مدت زمان کوتاهی انجام خواهد شد.
اسم این Addon . DownThemAll است. شما می توانید آن را از لینک زیر دریافت کنید.
https://addons.mozilla.org/en-US/firefox/addon/201/
همچنین در صورتی که از لینک بالا نتوانستید استفاده کنید با یک جستجوی ساده در سایت های زیر آن را پیدا کنید.
Wired.com
LifeHacker.com
Download.com
TechRepublic.com
حجم این Add-on هم بسیار کم حدود ۵۰۰ کیلوبایت است.
لینک دانلود از Download.com
http://download.cnet.com/DownThemAll/3000-11745_4-10534942.html?tag=mncol
و اما نحوه ی استفاده از آن:
۱- بعد از تمام شدن نصب بر روی فایرفاکس بر روی Restart FireFox کلیک کنید.
۲- به صفحه ی مورد نظرتان که پر از عکس است بروید.
۳- بر روی صفحه راست کلیک کنید و دکمه ی DownThemAll را بزنید.
۴- سپس Links on this Page را بزنید.
۵- لینک تصاویر خودتان را انتخاب کنید.
۶- آدرس ذخیره را در هارد خود مشخص کنید.
۷- بر روی Start Download کلیک کنید و بقیه کار را به عهده ی فایرفاکس بگذارید.
تمامی عکس های مربوط به مراحل بالا را در لینک زیر ببینید:
http://www.downthemall.net/howto/screenshots/
این برنامه با مرورگر های زیر سازگار است:
Firefox
3.0 – ۳٫۶٫*
Flock
2.0 – ۲٫۵٫*
Seamonkey
2.0 – ۲٫۰٫*
Songbird
1.0 – ۱٫۴٫
همچنین بر روی سیستم عامل های
Unbutu,mac,windows
2-استفاده از پروکسی ها در فایرفاکس
احتمالا متوجه شده اید که اکثر برنامه های پروکسی بر روی اینترنت اکسپلورر به صورت اتوماتیک کار می کنند اما چگونه می توان از آن ها بر روی فایرفاکس استفاده کرد؟
برای اینکار مراحل زیر را دنبال کنید.
۱ فایر فاکس را باز کنید به قسمت Tools>options>Advanced>settings بروید.
۲ Manual proxy configuration را تیک بگذارید.
۳IP سرور پروکسی خود و Port آن را وارد کنید.
۴در صورت تمایل می توانید Use this proxy server for all protocols را هم تیک بزنید.
۵در آخر اگر خواستید از این حالت خارج شوید تیک را از روی Manual proxy configurationبر داشته و بر روی NO Proxy بگذارید.
هشدار: حتما از پروکسی سرور ها ی مطمئن استفاده کنید . سرورهای نامطمئن می توانند تمام اطلاعات شما را بدزند.
۳از بین بردن Address Bar در فایرفاکس ۳ و بازگرداندن Address bar قدیمی!
اگر هنوز متوجه منظور تیتر نشده اید مراحل کار را بخوانید تا متوجه شوید.
۱فایرفاکس شما حتما باید ورژن ۳ باشد.
۲شما باید این Add-on را دانلود کنید.
https://addons.mozilla.org/en-US/firefox/addon/7637
۳بعد از نصب آن فایرفاکس را Restart کنید. خواهید دید که Address bar مثل فایرفاکس های قدیمی تر می شود.
۴اگر شما از اون دسته افرادی هستید که با Address bar جدید مشکلی ندارید و خواستید که آن را به حالت اول برگردانید به قسمت Tools>add-onsبروید و Old Location Bar را به حات Disable بگذارید.
۴چگونه فایرفاکس را به حالت اولیه بر گردانیم
شاید اکثرتون این کار را بلد باشید چون خیلی هم ساده است.اما باز به هرحال توضیح مختصری در این مورد می دهیم.
۱ فایرفاکس را ببندید.
۲ C:Program FilesMozilla Firefoxfirefox.exe –profilemanager بروید. (در لینوکس firefox –profilemanager اجرا کنید.)
۳ پروفایل Default را پاک کنید.
۴ یک پروفایل جدید با نام Default بسازید.
۵ فایرفاکس را اجرا کنید.
۵چگونه پسورد های سیو شده در فایرفاکس را ببینم
این کار هم بسیار ساده است. شما در سایت های بسیاری ممکن است عضو باشید و هروقت که به آن سایت ها می روید برای ورود نام کاربری و رمز عبورتان حاضر و آماده در آن وجود دارد .
به همین دلیل ممکن است چون مدت زیادی نیازی به وارد کردن پسورد خود نداشته اید آن را فراموش کنید. اکثر سایت ها به راحتی پسورد شما را به ایمیلتان می فرستند. اما راه ساده تر این است که از خود فایر فاکس بخواهید!
برای این کار به قسمت Tools>Options>Security>Saved passwords بروید
سپس Show Password را بزنید . و بر روی Yes کلیک کنید.
۶. تبلیغات سایت ها را با استفاده از فایرفاکس بلاک کنید
هنگامی که وارد یک سایت می شوید تبلیغات بسیاری جلوی شما ظاهر می شود. بعضی از آن ها جلوی صفحه را می گیرند یا اینکه در گوشه انقدر چشمک می زنند و رنگ عوض می کنند که حالتان بهم می خورد و بعضی فورا برنامه های کم حجمی بر روی سیستم تان نصب می کنند .
فایرفاکس با یک add-on این مشکل را حل کرده.
اسم این Add-on:AdBlock
و می توانید آن را از لینک زیر بگیرید :
https://addons.mozilla.org/en-US/firefox/addon/1865/
یا سایت اصلی آن: http://adblockplus.org/en/
حجم آن ۳۰۰ کیلوبایت و برروی فایرفاکس ۳ و بالاتر کار می کند.
بعد از نصب آن فایرفاکس را طبق معمول restart کنید.
بعد از شما می خواهد منطقه تان را انتخاب کنید بسته به اینکه شما بیشتر به چه نوع سایت هایی سر می زنید. منطقه را انتخاب کنید.
به همین سادگی! حالا به سایت هایی که قبلا سر می زدید دوباره سر بزنید و ببینید که تبلیغات هستند یا نه اگر تبلیغی هنوز به جا مانده بود روی آن راست کلیک کرده و block this image را بزنید.
۷یه لباس قشنگ تنش کن!
به نظر بسیاری این قسمت یکی از بهترین کارهایی است که می توانید بر روی FireFox خود بکنید.
برای اینکه بتوانید از هزاران هزار استایل مختلف فایرفاکس لذت ببرید لازم است ابتدا این برنامه را روی فایر فاکستان نصب کنید.
بعد نصب در همان سایت کمی بگردید و از هزاران لباس زیبایی که در آن وجود دارد انتخاب کنید و فایرفاکس خودتون رو به اون شکل در بیاورید.
از همه جالب تر اینجاست که فقط با کلیک ب رروی Wear it می توانید لباس مورد نظرتان را در عرض فقط چند ثانیه بر روی فایرفاکس بپوشانید.
در ضمن اگر شما حوصله ی جستجو نداشتید یا ۴۰ هزار تم راضی کننده نبود! خودتان دست به کار شوید و یک تم بسازید!
۸گذاشتن فایرفاکس به عنوان مرورگر اصلی
برای این کار ابتدا Internet explorer را بازکنید. سپس به Tools>Internet options>program tab بروید و تیک جلوی Internet Explorer should check to see whether it is the default browser (البته در نسخه های مختلف IE ممکن است متفاوت باشد) را بردارید.
سپس ok را بزنید و از IE خارج شوید.
حالا فایر فاکس را باز کنید و به قسمت Tools>options>advanced>general بروید“Always check to see if Firefox is the default browser on startup” را تیک دار کنید. می توانید همان موقع Check now را بزنید و برروی Yes کلیک کنید تا FireFox را مرورگر اصلی خود بکنید.
۹* بک آپ گرفتن از Book mark ها Theme ها و ….
اگر شما هم مثل من بوک مارک های زیادی دارید تنظیمات خاصی برای فایرفاکس خود قرار داده اید و حالا می خواهید ویندوزتان را عوض کنید یا بلایی سر فایرفاکس بیاورید حتما نگران این خواهید شد که چه بلایی سر بوک مارک ها و این همه تنظیمات می آید؟
دوباره باید همه ی تنظیمات رو از اول انجام بدید؟ با ده ها بوک مارک سیو شده چه کار کنم!
یا اینکه می خواهید همه ی این ها را به یک کامپیوتر دیگر منتقل کنید.
نگران نباشید چون فایرفاکس برای این مشکل یک Add-on کامل دارد.
اسم این Add-on : FEBE
لینک : https://addons.mozilla.org/en-US/firefox/addon/2109/
اگر لینک بالا مشکلی داشت:
http://www.softpedia.com/get/Tweak/Browser-Tweak/FEBE.shtml
FEBE – Firefox Extension Backup Extension
همچنین Cleo
https://addons.mozilla.org/en-US/firefox/addon/2942/
CLEO – Compact Library Extension Organizer.
کار کردن با این دو برنامه ساده است فقط کافیست مکان مورد نظر برای بک آپ ها را در هارد دیسک خود انتخاب و تنظیمات دلخواه خود را اجرا کنید.
با کمی کار کردن با آنها خیلی زود می فهمید که چطور می توان از هر قسمت یا از کل فایرفاکس بک آپ تهیه کرد.
به دلیل داشتن جزئیات زیاد به آموزش چگونگی این کار نمی پردازیم.
۱۰* چگونگی اضافه کردن موتور های جستجو گر
در فایرفاکس درحالت عادی در سمت راست بالا صفحه می توانید از موتور های جستجو گر مختلف به سرعت و سهولت مطلب مورد نظر خودتان را جستجو کنید.
در حالت عادی فایر فاکس موتورهای جستجو گر Google.ask.amazon.wikipedia و…. را دارد اما شما هم می توانید موتور جستجوگر مورد نظر خودتان را به آن اضافه کنید.
باز هم برای این کار نیاز به نصب یک Add-on دیگر دارید.
اسم این Add-on: “add to search Bar”
لینک:
https://addons.mozilla.org/en-US/firefox/addon/3682
سپس مراحل زیر را انجام دهید.
۱ Add-on را نصب کرده و فایرفاکس را Restart کنید.
۲به سایت مورد نظر که موتور جستجو گر دارد.
۳روی Search Bar آن راست کلیک کنید و Add to search Bar را بزنید.
۴ اسم دلخواهتان را بزنید. می توانید یک آیکون هم برای آن انتخاب کنید.
همچنین تم های بسیار زیبایی وجود دارد که از طریق Add-on ها نصب می شوند.
نمونه:
https://addons.mozilla.org/en-US/firefox/addon/7517/
https://addons.mozilla.org/en-US/firefox/addon/7403
https://addons.mozilla.org/en-US/firefox/addon/72
لینک های دیگر این تم ها:
http://www.silvermel.net/theme.php?theme=silvermel
این نوع تم ها را می توانید از سایت های مختلف پیدا کنید و حجم آنها حدود ۱ مگابایت است .
××× هزاران Add-on مفید دیگر هم وجود دارد که هنوز به بالا بردن کیفیت فایرفاکس کمک می کنند؛ اما متاسفانه به دلایلی که شاید متوجه شده باشید متاسفانه اخیرا دسترسی به سایت Add-ons.mozilla.org امکان پذیر نمی باشد.
×××تا جایی که توانستیم Add-ons را از سایت های معتبر پیدا کردیم. شما هم قبل از نصب آن از سایت های دیگر حتما از سالم بودن آن مطمئن شوید و Add-on ها را از سایت های نامطمئن دانلود نکنید.
لطفاً تجربیات خود را با ما به اشتراک بگذارید.