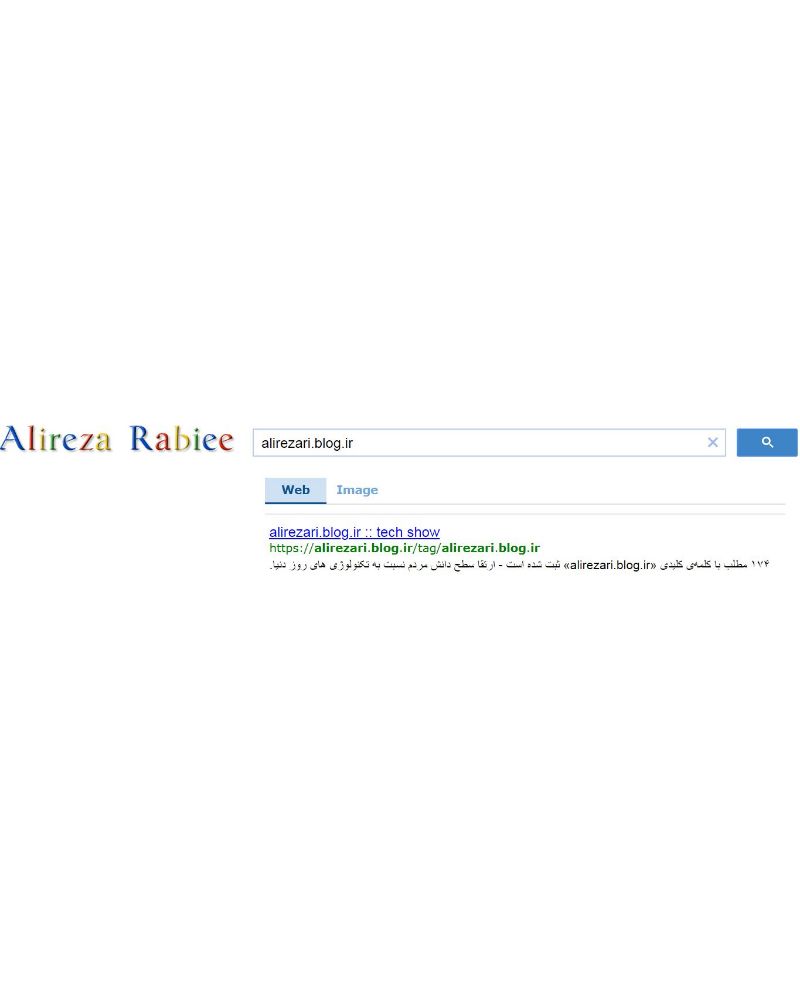حل مشکل کار نکردن صفحه کلید مک

صفحه کلیدهای تولید شده توسط شرکت اپل عالی هستند: بسیار خوب کار می کنند ، بسیار زیبا به نظر می رسند و به گونه ای طراحی شده اند که با مک بسیار عالی کار کنند، اما هر چند وقت یک بار ممکن مشکلاتی پیش بیایند که صفحه کلید مک شما به درستی کار نکند. شاید صفحه کلید خود را وصل کنید و ببینید که هیچ اتفاقی نمی افتد. شاید رایانه شما سیگنال بلوتوث را از روی برد انتخاب نکند. یا شاید با فشردن کلیدها کاری انجام نشود. در صورتی که صفحه کلید Apple شما کار نکند چه کاری باید انجام دهید؟
صفحه کلیدهای تولید شده توسط اپل عالی هستند: بسیار خوب کار می کنند ، بسیار زیبا به نظر می رسند و به گونه ای طراحی شده اند که با مک بسیار عالی کار کنند. اما هر چند وقت یک بار ممکن مشکلاتی پیش بیایند که صفحه کلید مک شما به درستی کار نکند.شاید صفحه کلید خود را وصل کنید و ببینید که هیچ اتفاقی نمی افتد. شاید رایانه شما سیگنال بلوتوث را از روی برد انتخاب نکند. یا شاید با فشردن کلیدها کاری انجام نشود. در صورتی که صفحه کلید Apple شما کار نکند چه کاری باید انجام دهید؟
کار نکردن صفحه کلید Magic یا Wireless مک
ما از صفحه کلیدهای بی سیم شروع خواهیم کرد ، زیرا چند مورد دیگر وجود دارند که می توانند در مقایسه با همتاهای سیمی آنها به کار روند. مهم نیست که برای صفحه کلید شما چه اتفاقی می افتد ، ابتدا این مراحل را امتحان کنید:
۱. مطمئن شوید که بلوتوث فعال شده است و کار می کند.
هنگام تلاش برای برطرف کردن مشکلات ، از بدیهی ترین راه حل ها غافل نشوید. ابتدا به System Preferences > Bluetooth بروید و مطمئن شوید که بلوتوث را روشن کرده اید.
پانل System Preferences به شما می گوید که دستگاه ها به هم متصل هستند یا خیر ، اگر باتری کم باشند یا خطاهای دیگری وجود داشته باشند، همه این موارد را به شما اطلاع می دهد.
اگر صفحه تنظیمات یا نوار منو شما نماد بلوتوث را با یک خط متراکم از طریق آن نشان دهد ، یعنی بلوتوث آفلاین است. حال لازم است مک خود را مجدداً راه اندازی کنید و ببینید که آیا این راهکار به شما کمک می کند یا خیر. اگر کمک کننده نبود و هم چنان مشکل وجود داشت ، تمام دستگاه های USB را جدا کرده و مک را مجددا راه اندازی کنید.
۲. مطمئن شوید که چراغ صفحه کلید شما روشن است
اگر صفحه کلید بی سیم یا Magic هم وصل نمی شود ، ابتدا باید بررسی کنید روشن شده است یا خیر.
در جدیدترین کیبوردهای Magic ، سوئیچ را در لبه عقب دستگاه بکشید تا رنگ سبز قابل مشاهده باشد.
برای کیبوردهای بی سیم قدیمی اپل ، دکمه روشن / خاموش را در لبه سمت راست فشار دهید سپس باید چراغ LED سبز را در بالا ببینید.
پس از روشن شدن دستگاه ، به پانل Bluetooth preferences برگردید و ببینید که این دستگاه متصل شده است. اگر صفحه کلید شما در حال جستجوی رایانه است اما به آن متصل نیست ، با کلیک راست بر روی صفحه کلید خود در لیست دستگاه ها کلیک کرده و Connect (اگر دستگاه شما در لیست قرار نگرفته است ، به مرحله ۵ بروید).
۳. سطح باتری صفحه کلید خود را بررسی کنید
اگر باتری صفحه کلید کم باشد ، ممکن است مشکلات عملکردی برای صفحه کلید به وجود بیاید. برای مشاهده سطح باتری صفحه کلید به System Preferences > Bluetoothبروید و در پایین قسمت listed-and connected-keyboard سطح باتری را مشاهده می کنید.
هم چنین می توانید با کلیک بر روی نماد بلوتوث در نوار منو و در حال حرکت روی دستگاه مورد نظر خود ، میزان باتری هر یک از دستگاه های متصل خود را مشاهده کنید. اگر سطح باتری کم است ، باید آن را تعویض کنید.
از خاموش بودن کلیدهای Mouse و کلیدهای Slow اطمینان حاصل کنید
برخی از ویژگی های قابلیت دسترسی macOS می توانند عملکرد معمولی صفحه کلید را مختل کنند. برای بررسی این موضوع، به منوی System Preferences > Accessibility و رفتن از موس و در سمت چپ Mouse & Trackpad را انتخاب کنید.
در اینجا ، مطمئن شوید که تیک Enable Mouse Keys برداشته نشده است. این گزینه به شما امکان می دهد تا ماوس را با استفاده از کلیدهای صفحه کلید کنترل کنید ، در نتیجه تعدادی از کلیدها احتمالاً کار نمی کنند.
در مرحله بعد بر روی Keyboard در نوار کناری سمت چپ کلیک کرده و مطمئن شوید که EnableSlow Keys را در حالت انتخاب نشده قرار دهید. این امر به شما نیاز دارد تا کلیدها را مدت زمان بیشتری فشار داده و نگه دارید.
تعمیر صفحه کلید مک با کامپیوتر
در پنل Bluetooth preferences، از فعال بودن بلوتوث اطمینان حاصل کنید. ماوس را در لیست دستگاه ها روی keyboard ببرید و روی X در سمت راست ورودی کلیک کنید.
در این قسمت یک هشدار نمایاین می شود و به شما می گوید که برای استفاده احتمالا نیاز به تعمیر دستگاه در دفعه بعد خواهید داشت. روی Remove کلیک کنید. حال صفحه کلید خود را خاموش کنید و مجددا روش نمایید. چراغ نمایانگر باید هم اکنون شروع به چشمک زدن نماید. Keyboard options را در System Preferences باز کنیدو روی Set up Bluetooth keyboard کلیک کنید. برای تعمیر صفحه کلید دستورالعمل ها را دنبال کنید.
اگر صفحه کلیدمک مینی یا iMac شما کار نمی کند ، و از طریق USB متصل است ، برای تشخیص و حل مشکل اقدامات زیر را انجام دهید.
۱٫ یک درگاه USB دیگر را امتحان کنید
صفحه کلید مک خود را از درگاه USB فعلی جدا کنید و یک مورد دیگر را امتحان کنید. اگر کار کند ، می توانید دوباره آن را در درگاه اصلی امتحان کنید.
اگر فقط در یک پورت USB کار کند ، ممکن است لازم باشد پورت های USB رایانه را تعمیر کنید.
۲٫ گزارش سیستم را بررسی کنید
از منوی Apple (در بالای صفحه سمت چپ صفحه) ، روی About This Mac کلیک کنید. سپس بر روی دکمه System Report کلیک کنید. پس از باز شدن پنجره گزارش سیستم ، بر روی USB در بخش سخت افزار نوار کناری سمت چپ کلیک کنید.
از اینجا ، می توانید ببینید کامپیوتر شما از درگاه های USB شما چه چیزی را تشخیص می دهد.
گزارش سیستم مک
اگر رایانه شما صفحه کلید مک را تشخیص داده است ، صفحه کلید Apple را در زیر یکی از درگاه های USB مشاهده خواهید کرد. اگر در لیست نیست ، سعی کنید رایانه خود را مجدداً راه اندازی مجدد کنید و SMC و PRAM را دوباره تنظیم کنید.
۳٫ بلوتوث را خاموش کنید
به System Preferences > Bluetooth بروید و مطمئن شوید که بلوتوث خاموش است. اگر این راهکار مشکل را حل کند ، ممکن است که رایانه شما یک صفحه کلید بلوتوث را بشناسد و آن را از طریق صفحه کلید USB خود در اولویت قرار دهد.
در صورت نیاز به روشن نگه داشتن بلوتوث ، می توانید با کلیک بر روی X در سمت راست ورودی در System Preferences > Accessibility ، آن را از لیست خارج کرده و حذف کنید.
۴٫ مطمئن شوید که کلیدهای ماوس و کلیدهای Slow خاموش هستند
همان ویژگی های دستیابی که قبلاً به آنها اشاره کردیم می تواند روی صفحه کلیدهای سیمی نیز تأثیر بگذارد. به تنظیمات تSystem Preferences > Accessibility بروید و از منوی سمت چپ Mouse & Trackpad را انتخاب کنید. اطمینان حاصل کنید که Enable Mouse Keys تیک نداشته باشد.
غیرفعال کردن کلیدهای ماوس مک
در نوار کناری سمت چپ روی صفحه کلید کلیک کنید و اطمینان حاصل کنید که Enable Slow Keys نیز تیک نداشته باشد.
۵- صفحهکلید خود را از طریق یک سیم کابل یا هاب USB متصل کنید
صفحه کلیدهای USB اپل دارای یک سیم بورد USB هستند که باعث افزایش دسترسی به کابل USB شده می شود. سعی کنید صفحه کلید خود را به یک انتهای این سیم و دیگری به رایانه وصل کنید. اگر کابل افزودنی USB ندارید ، می توانید از هاب USB نیز استفاده کنید.