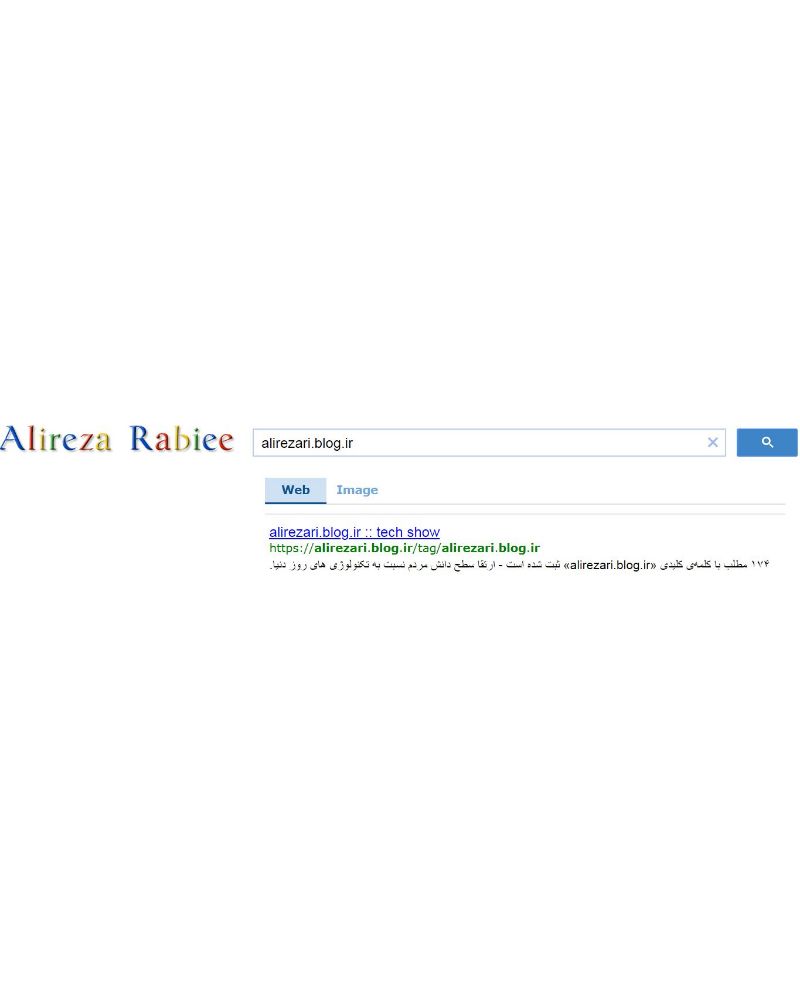ترفندهای خفن مربوط به کاربران حرفه ای مک
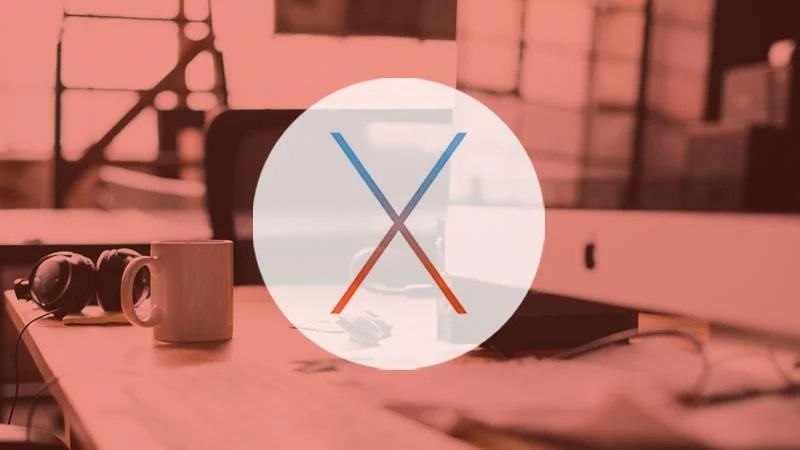
اپل از بدو تأسیس با مجموعه های بسیاری از ترفندهای مخفی، زندگی را برای کاربران MacOS آسان تر کرده است. ما شرط می بندیم شما هیچکدام از ترفندهای کلاسیک قدیمی ما مربوط به کاربران حرفه ای را هنوز نمی شناسید.
سافت مک: خودتان را به عنوان یک کاربر حرفه ای مک در نظر می گیرید؟ یا آرزو دارید جایگاه خود را در بین چنین رده های ممتازی کسب کنید؟ در این مطلب گزیده ای از ترفندهای کلاسیک و در عین حال ساده ای از Mac Kung Fu: Second Edition (کنگ فوی مک: ویرایش دوم) برای کمک به شما در راه رسیدن به هدف خود آورده شده است.
فیلم و موسیقی را فوراً به آی تیونز اضافه کنید
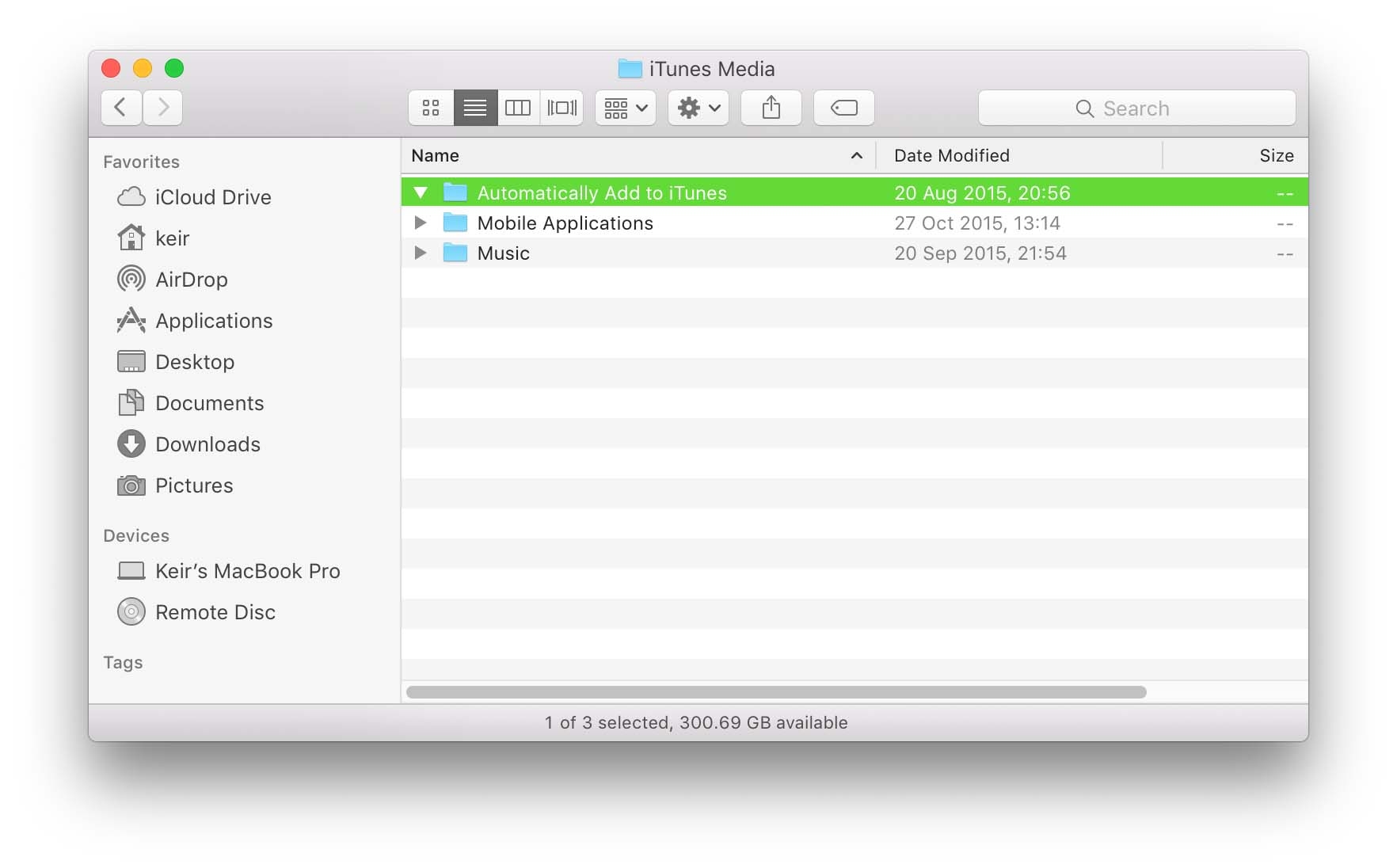
اگر از نرم افزار شخص ثالث برای دانلود یا پخش موسیقی و فیلم بر روی کامپیوتر خود استفاده می کنید، با روند نسبتاً طولانی مورد نیاز برای افزودن آنها به کتابخانهٔ آی تیونز (iTunes) خود آشنا هستید - باید آی تیونز را اجرا کنید، سپس اطمینان حاصل کنید که لیست موسیقی یا فیلم به درستی قابل مشاهده است، و در آخر فایل ها را روی پنجرهٔ برنامه کشیده و رها کنید…
با این وجود یک پوشهٔ مخفی وجود دارد که می توانید از آن برای وارد کردن (import) موسیقیها و فیلمها به صورت مستقیم به آی تیونز استفاده کنید. تمام کاری که شما باید انجام دهید، تنظیم هر برنامهای است که شما برای دانلود مستقیم فایل ها در این پوشه پیکربندی می کنید، سپس می توانید فایل ها را فوراً وارد کنید - حتی اگر آی تیونز در آن زمان در حال اجرا نباشد.
برای یافتن پوشهٔ مورد نظر، Finder را باز کنید، کلیدهای Shift+Command+G را بزنید و سپس ~/Music/iTunes/iTunes Media/ را تایپ کنید. همان طور که می بینید پوشه ای به نام Automatically Add به آی تیونز اضافه خواهد شد. همان طور که از نام آن مشخص است، هر فایلی که در این پوشه کپی شود به صورت خودکار به آی تیونز اضافه خواهد شد. با فرض این که شما تنظیمات پیشفرض ترجیحات (preferences) آی تیونز را به صورت سازماندهی پوشه های رسانهای خود تنظیم کرده باشید، هر زمان که آی تیونز در حال اجرا باشد، هر فایلی که در آنجا قرار داشته باشد به صورت خودکار به پوشهٔ Music منتقل خواهد شد. بنا بر این، بیشتر اوقات خالی به نظر می رسد.
قبل از فشار دادن کلیدهای Alt (Option) +Command و رها کردن دکمهٔ ماوس، می توانید با کلیک کردن و کشیدن، یک میانبر از پوشه بر روی دسکتاپ ایجاد کنید، سپس می توانید فایل ها را به راحتی بر روی میانبر کشیده و رها کنید.
افزودن Magical Links به گفتگوهای Start iMessage و موارد دیگر
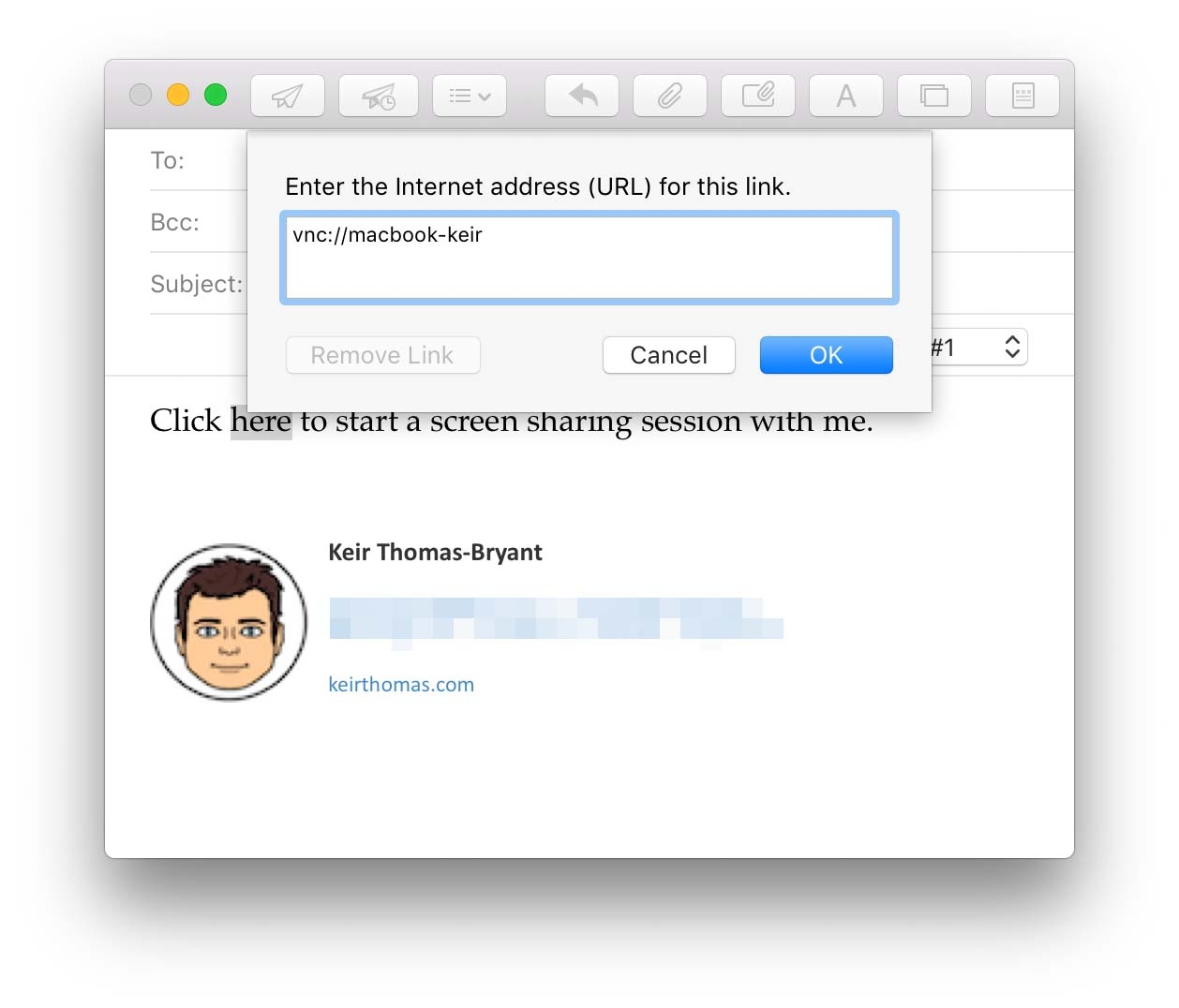
ممکن است شما دوست داشته باشید لینکهای وب یا آدرس های ایمیل را در داخل اسناد وارد کنید (روی Edit > Add Link کلیک کرده و آدرس را تایپ کنید)، تا هر زمان کسی پیوند را کلیک کرد، دقیقاً مانند یک صفحه وب، به سایتی که شما مشخص کرده اید هدایت شود.
علاوه بر پیوند به وب سایتها، MacOS به شما این امکان را می دهد تا پیوندهای خاصی برای برنامه ها را ایجاد کنید. به عنوان مثال، می توانید پیوندی را در یک پیام پستی درج کنید که با کلیک بر روی آن، یک مکالمهٔ پیامرسان فوری با شخصی در داخل برنامهٔ پیامرسان شروع شود. یا می توانید یک پیوند در یک سند ایجاد کنید که وقتی روی آن کلیک شد، یک کلمهٔ خاص را در یک برنامهٔ فرهنگ لغت (دیکشنری) جستجو کند.
برای ایجاد یک پیوند در یک سند TextEdit یا پنجرهٔ پستی جدید، متن مورد نظر برای تبدیل شدن به پیوند را انتخاب کرده و روی Edit > Add Link کلیک کنید یا به Command+K ضربه بزنید.
سپس برای تایپ کردن در کادر گفتگوی Create Link به زیر مجموعهٔ آن بروید.
http://—
با استفاده از مؤلفهٔ http:// به راحتی و با تایپ کردن آدرس، می توانید به صفحات وب لینک بدهید، به عنوان مثال، با تایپ کردن https://softmac.ir پیوندی به این سایت ایجاد می کند.
imessage://
با استفاده از این مؤلفه، یک مکالمهٔ Messages در داخل برنامهٔ Messages شروع می شود. به عنوان مثال، تایپ کردن imessage://07912345678 برنامهٔ Messages را باز کرده و می توانید یک مکالمهٔ iMessage با آن شماره تلفن را شروع کنید - یا اگر Handoff را فعال کرده اید، یک پیامک (SMS) ارسال کنید. همچنین می توانید دستههای IM را مشخص کنید: اگر یک دوست در یاهو دارید که نام کاربری آن hamid است، می توانید این پیوند را ایجاد کنید: imessage://hamid. این باعث می شود که فرض را بر این بگیرد که شما Messages را برای ورود به حساب یاهوی خود پیکربندی کرده اید.
facetime://
با استفاده از این مؤلفه، یک مکالمهٔ FaceTime در برنامهٔ FaceTime شروع می شود. به عنوان مثال، پیوند facetime://amir@example.com سعی خواهد کرد یک مکالمهٔ FaceTime را با شخصی که حساب FaceTime او در این آدرس ثبت شده است را شروع کنید. همچنین می توانید Apple IDها و شمارههای تلفن را مشخص کنید، اگر چه مانند iMessage شماره تلفن باید بدون هیچگونه فضای خالی یا نمادی در آن تایپ شود.
dict://
این مؤلفه باعث می شود که برنامهٔ Dictionary با یک کلمهٔ خاص شروع و آن را جستجو کند. به عنوان مثال، dict://epicurean برنامهٔ Dictionary را همراه با تعریفی برای Epicurean باز می کند، درست مثل این که این کلمه در قسمت جستجوی برنامهٔ Dictionary تایپ شده باشد.
vnc://
این مؤلفه یک جلسهٔ به اشتراکگذاری صفحه با هر آدرس مشخص شدهای را باز می کند، اگر چه کاربر هنوز مجبور است بر روی دکمهٔ Connect در کادر محاوره ای که با شروع برنامهٔ Screen Sharing ظاهر می شود، کلیک کند. آدرس vnc://macbook سعی خواهد کرد یک جلسهٔ کامپیوتری را با کامپیوتری که نام شبکهٔ آن macbook است را شروع کند.
x-man-page://
این مؤلفه صفحهٔ Man را برای مدت مشخصی در یک پنجرهٔ Terminal باز می کند. به عنوان مثال x-man-page://sharing صفحهٔ Man را برای فرمان اشتراکگذاری باز می کند.
در صورتی که از هیچ آدرس مشخصی استفاده نکنید (یعنی اگر فقط imessage:// یا facetime:// را در کادر گفتگوی پیوند تایپ کنید)، با کلیک روی لینک، برنامه های iMessage یا FaceTime فعال می شوند، ودرست مثل این است که کاربر روی آیکون برنامه در Dock کلیک کرده باشد.
همچنین می توانید URLهای معمولی دیگری را که در صفحات وب استفاده می شوند، از جمله mailto://، ssh:// و telnet:// را درج کنید.
روش مخفی کردن فایل ها
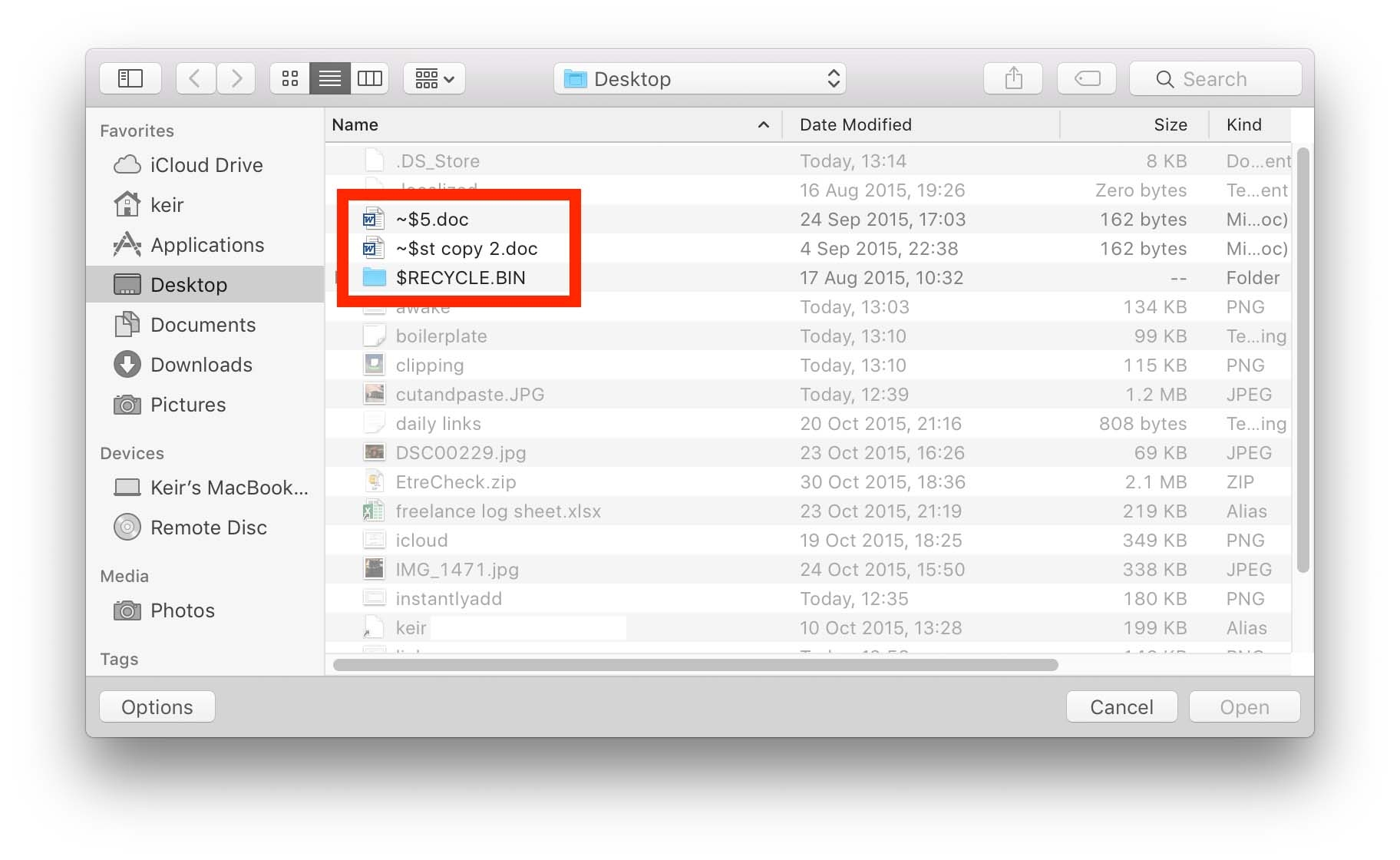
برای ایجاد فایل های مخفی در مک، دو روش وجود دارد. از نظر امنیتی هم نفوذ ناپذیر نیست و هر کسی با داشتن کمی اطلاعات فنی قادر به کشف آنها در چند ثانیه خواهد بود. اما برای مخفی کردن سریع یکی دو فایل برای یک زمان کوتاه، ارزش بررسی کردن را دارند.
مخفی کردن فایل ها از طریق یونیکس: سیستم عامل مک شما، یعنی MacOS، در واقع نسخهای از یونیکس (Unix) را در دل خود جای داده است. در یونیکس شما می توانید با افزودن یک توقف کامل (.) در مقابل نام آن فایل، آن فایل را نامریی کنید، و این کار در مکینتاش نیز انجامپذیر است. این به این معناست که فایل در پنجرههای Finder، در کادرهای گفتگوی باز کردن فایل، یا روی دسکتاپ، نمایش داده نمی شود. کسانی که در خط فرمان مرور میکنند، نمیتوانند آن را ببینند، مگر این که بخواهند به طور خاص مشاهدهٔ فایل های مخفی (یعنی ls -a) را درخواست کنند.
به عنوان مثال، تایپ نام. document. docx هنگام ذخیرهٔ یک فایل، آن را نامریی می کند. احتمالاً به شما اخطار داده می شود که قرار دادن یک توقف کامل (.) در برابر نام فایل برای فایل های سیستم رزرو شده است، نوع فایلی که در این شیوهٔ معمول برای مخفی کردن استفاده می شود، اما هنوز هم می توانید فایل را ذخیره کنید.
مخفی کردن فایل ها به صورتی که برنامه های مک نتوانند آنها را مشاهده کنند: دستور chflags می تواند برای مخفی کردن فایل ها استفاده شود، به صورتی که در رابط کاربری گرافیکی (GUI) برنامه های کاربردی نمایش داده نشوند. با این حال، اگر کسی فایل ها را با استفاده از یک پنجرهٔ Terminal مرور کند، هنوز هم قابل مشاهده هستند.
برای مخفی کردن فایل ها به این روش، یک پنجرهٔ Terminal باز کنید (برنامهٔ Finder را باز کنید، لیست Applications را انتخاب کنید، و سپس در لیست برنامه های کاربردی بر روی Terminal در پوشهٔ Utilities دو بار کلیک کنید)، و از فرمان chflags hidden استفاده کرده و بلافاصله پس از آن، نام فایل یا پوشه را تایپ کنید. به عنوان مثال، برای مخفی کردن فایل secret. doc به این صورت تایپ کنید:
chflags hidden secret. doc
برای در آوردن فایل از حالت مخفی و برای این که از طریق نرم افزارهای GUI قابل مشاهده باشد، از دستور chflags nohidden استفاده کنید:
chflags nohidden secret. doc
مشاهدهٔ فایل های مخفی: حالا اگر فایلی مخفی است، چگونه می توانید آن را ببینید تا بتوانید آن را دوباره باز کنید؟ در کادر گفتگویی open/save در برنامه ها، بر روی Shift+Command+ ضربه بزنید. (توقف کامل) (.) موارد پنهان در لیست فایل ها را به شما نشان می دهد. دوباره ضربه زدن به کلیدهای ترکیبی فوق آنها را مخفی می کند. با این حال توجه داشته باشید که به طور ناگهانی تعداد زیادی فایل سیستم را مشاهده خواهید کرد که به این روش پنهان شدهاند. (از این فایل ها دوری کنید - آنها را حذف یا باز نکنید.)
تنها راه برای دیدن فایل های مخفی در پنجرههای Finder، فعال کردن یک تنظیم مخفی است که آنها را در کنار سایر فایل ها نشان می دهد. این باعث می شود که فایل های مخفی همیشه در پنجرههای Finder و روی دسکتاپ قابل رؤیت باشند، اگر چه فایل های مخفی ظاهر رنگ پریده ای دارند تا وضعیت متمایز آنها نشان داده شود. یک پنجرهٔ Terminal را باز کرده و موارد زیر را تایپ کنید:
defaults write com. apple. finder AppleShowAllFiles -bool TRUE; killall Finder
حتی بعد از ایجاد این تغییر، هنور هم باید برای دیدن فایل های مخفی در کادر گفتگویی open/save بر روی Shift+Command+ ضربه بزنید.
برای بازگشت به وضعیت مخفی بودن فایل ها در Finder موارد زیر را تایپ کنید:
defaults delete com. apple. finder AppleShowAllFiles; killall Finder