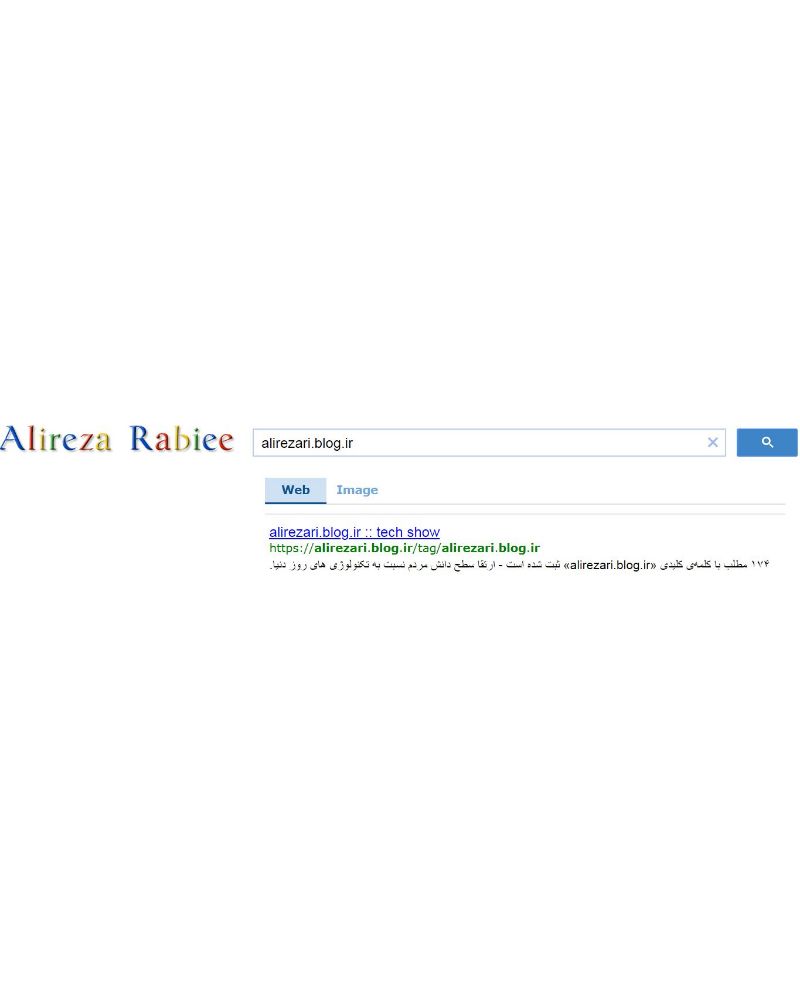آموزش مراحل پاکسازی رایانه Clean up your Computer
فایلهای تکراری و بیهوده، برنامههایی که ماهها استفاده نشده است، انبوهی از اطلاعات موقت و ردپاهای اینترنتی، پوشههای دارای نامهای نامشخص و اطلاعات نامرتب با گستردگی پخش در بخشهای مختلف هارددیسک بدون کوچکترین نظم یا ساختار مناسب جزو مواردی بهشمار میرود که رایانه شما را به یک سمساری تبدیل میکند.
اگر فکر میکنید هریک از این موارد در
رایانه شما نیز وجود دارد، همین حالا دست به کار شوید و پاکسازی رایانه
خود را در کمتر از یک ساعت انجام دهید و آن را زیر و رو کنید تا همچون روز
اول در بهترین شرایط پردازشهای درخواستی شما را انجام دهد.
توجه
داشته باشید برخی راهکارهای ارائه شده در این مقاله ظرفیت خالی هارددیسک
رایانه شما را افزایش میدهد، برخی دیگر باعث افزایش ظرفیت خالی نمیشود،
اما سرعت دسترسی به اطلاعات را افزایش داده و در تمام راهکارها، افزایش
سرعت دسترسی، افزایش سرعت اجرای برنامهها، افزایش فضای خالی هارددیسک و
در نهایت نیز افزایش پاکسازی رایانه فعلی نصیب شما میشود.
مرحله اول پاکسازی رایانه: حذف فایلهای تکراری
فایلهای
تکراری اولین گزینه پاکسازی رایانه به شمار میرود. گاهی ممکن است یک
عکس، فایل متنی، فیلم، موزیک یا حتی فایل نصبی برنامه در چند مکان مختلف
روی هارددیسک رایانه کپی شده باشد که این کپی شدنهای تکراری نه تنها
مزیتی ندارد، بلکه فضای خالی هارددیسک رایانه را نیز اشغال میکند.
همچنین
کاهش سرعت دسترسی به فایل موردنظر بهدلیل شلوغ شدن بیهوده پوشههای موجود
در هارددیسک نیز از دیگر مشکلاتی است که این تکراریهای مزاحم به همراه
دارند.
متاسفانه مشغله کاری بسیاری از کاربران امکان جستجو و حذف
فایلهای تکراری موجود روی هارددیسک را از آنها گرفته، اما خبر
خوشحالکننده اینکه میتوانید با استفاده از نرمافزارهای متعددی که
استفاده از آنها نیز رایگان است، علاوه بر پاکسازی رایانه و جستجوی
فایلهای تکراری گزینههای موردنظر را حفظ و موارد تکراری را حذف می کند.
برخی نرمافزارهای پیشنهادی برای انجام این کار را میتوانید با مراجعه به لینکهای زیر دریافت کنید:
dupeGuru: http://www.hardcoded.net/dupeguru
Duplicate Cleaner: http://www.digitalvolcano.co.uk
WinMerge: http://winmerge.org
پاکسازی مرورگر
یکی
از مزایا و امکانات مرورگرهای اینترنتی، حافظه بسیار خوب آنها در بهخاطر
سپاری ردپاهای اینترنتی شماست. نشانی سایتهای مختلف، رمزهای عبور وارد
شده، زمان ورود به هریک از سایتها و بسیاری از اطلاعات دیگر از جمله
مواردی است که مرورگر رایانه شما در حافظه خود ذخیره میکند تا در صورت
نیاز با بهخاطرآوری آنها به شما کمک کند.
البته گاهی همین حافظه
به ظاهر کاربردی از شما جاسوسی کرده و گزارشهای خود را برای هکرها یا
سازمانهای جاسوسی ارسال میکند.چنانچه مدت زمان زیادی از نصب ویندوز
میگذرد و به وبگردی نیز علاقه دارید، پیشنهاد میکنیم همین حالا برای
پاکسازی حافظه مرورگر اقدام کنید، زیرا در مواردی مشاهده شده حافظه
مرورگر چند گیگابایت از فضای خالی هارددیسک را به خود اختصاص داده و موجب
کاهش سرعت عملکرد مرورگر نیز شده است.
پاکسازی حافظه مرورگر و تاریخچه اطلاعات ذخیره شده در هریک از مرورگرها روش متفاوتی دارد.
در کنار روشهای دستی انجام این کار نرمافزارهایی نیز بهطور خودکار پاکسازی اطلاعات مرورگر را به عهده میگیرند که با مراجعه به این لینک میتوانید نمونههایی از آنها را دریافت و استفاده کنید:
TuneUp Utilities: http://www.tune-up.com
Browser Cleaner: http://cnet.co/1Hpk6vd
همچنین میتوانید با مراجعه به بخش
تنظیمات مرورگر، آن را روی حالتی قرار دهید که با هربار بستن مرورگر، همه
اطلاعات ذخیره شده در حافظه نیز پاکسازی شود تا بهاین ترتیب هیچگاه
حافظه مرورگر شما مثل سابق پر نشود.
حذف برنامهها
هنگام
پاکسازی رایانه ممکن است به دلایل متعددی به نرمافزار خاصی نیاز داشته
باشید و با اینترنت پرسرعت که در اختیار دارید با یک جستجوی ساده نرمافزار
موردنظر را دانلود و روی رایانه نصب کنید. پس از استفاده از نرمافزار
ممکن است تا چند ماه سراغ آن نروید و حتی ممکن است در صورتی که نام
نرمافزار را روی رایانه خود مشاهده کنید بهخاطر نداشته باشید چرا چنین
نرمافزاری روی رایانه شما نصب شده یا عملکرد آن چه بوده است.
در
هر حال هنگامی که بهخاطر نداشته باشید یک نرمافزار چه کاری انجام میدهد
یا هنگامی که با نرمافزاری مواجه شوید که چند ماه از آن استفاده نکردهاید
میتوان نتیجه گرفت این نرمافزار برای شما کارایی ندارد و بیهوده روی
رایانه شما جا خوش کرده است.
در این شرایط پیشنهاد میکنیم نگاهی
به فهرست نرمافزارهای نصب شده در رایانه بیندازید و هر کدام را که
نمیشناسید، حذف کنید (البته دقت داشته باشید هر گزینه ناشناسی را نیز
نباید حذف کنید، زیرا ممکن است پیشنیاز اجرای نرمافزارهای موردنیاز شما
باشند.)
برای پاکسازی رایانه در سیستمعامل ویندوز کافی است پس از
مراجعه به کنترل پانل روی Programs and Features کلیک کرده و از فهرست
برنامههای نصب شده گزینه مورد نظر را انتخاب و روی Uninstall فشار دهید.
نرمافزارAbsolute
Uninstaller نیز گزینه کمکی بسیار خوبی برای مدیریت حذف برنامهها از روی
سیستمعامل بهشمار میرود و با مراجعه به این لینک میتوانید نسخهای از
آن را دریافت کنید:
http://www.glarysoft.com/absolute-uninstaller
همچــــنین نـــرمافزاری با عــــــنوان Should I Remove It نیز طراحی شده که به شما کمک میکند با توجه به نظرات و انتخاب دیگر کاربران در سراسر جهان متوجه شوید چه نرمافزارهایی بهتر است روی رایانه شما بمانند و کدام نرمافزارها بهتر است از روی آن پاکسازی شوند.
http://www.shouldiremoveit.com
مدیریت پوشهها
هرگاه
صحبت از مدیریت پوشهها و روش نامگذاری آنها میشود، یکی از دوستانم را به
یاد میآورم که هنگام نامگذاری پوشههای جدید دستش را روی یک کلید قرار
داده و برای چند ثانیه هر کاراکتری را که زیر انگشتش قرار میگرفت فشار
میداد و به این ترتیب نامی برای پوشه جدید خود ایجاد میکرد.
هنگامی
که از او میپرسیدم پوشههای دیگر را چطور نامگذاری میکنی و چطور متوجه
میشوی کدام پوشه حاوی اطلاعات جدیدتری است، این پاسخ را دریافت میکردم:
«طول رشته کاراکترهای نام پوشه را طولانیتر میکنم.»
شاید برای
فایلها و پوشههایی که قرار است بعد از یک روز از روی دسکتاپ یا هر بخشی
از هارددیسک رایانه پاکسازی شود، این روش چندان غیرمنطقی نباشد، اما
مطمئنا در صورتیکه یک هفته به همین منوال پوشههای خود را نامگذاری کنید،
نه فقط خودتان بلکه هیچ فرد دیگری نیز قادر به یافتن برنامهها و اطلاعات
موردنظر نخواهد بود. پس به قول معروف چرا عاقل کند کاری که باز آرد
پشیمانی؟
نگاهی به هارددیسک رایانه و پوشههای ایجاد شده در آن
بیندازید، آیا شما ساختار مناسبی برای نامگذاری و دستهبندی پوشههای خود
رعایت کردهاید؟ اگر اینگونه است به شما تبریک میگوییم؛ در غیر این صورت
همین حالا دست به کار شده و با گشتوگذار در پوشههای موجود در هارددیسک،
نام آنها را اصلاح کرده و در صورت نیاز فایلهای متفرقه یا پوشههایی را
که در مکان مناسبی قرار ندارند نیز جابهجا کنید.
اگر روش نامگذاری
اطلاعات و پوشههای ذخیره شده به سبک افزایش طول و بدون هیچ قاعده و قانون
است، پیشنهاد میکنیم از نرمافزار DropIt کمک بگیرید. این نرمافزار بدون
توجه به نام فایلهای شما و با توجه به نوع آنها پوشههایی را بهطور
خودکار ایجاد کرده و فایلهای مرتبط با هر پوشه را در آن قرار میدهد.
به
عنوان مثال، پوشهای برای موزیکهای شما ایجاد شده و همه موزیکها در آن
قرار میگیرد. تعیین شرایط جستجو، اجرای عملیات مختلف روی نتایج جستجو و در
نهایت نیز واگذاری انجام خودکار کارها به این نرمافزار، سه مرحله ساده
برای استفاده از این نرمافزار است.
http://www.dropitproject.com
مدیریت دانلود شدهها
فایلهای
دانلود شده در پوشه Downloads نیز از دیگر مواردی است که فضای خالی
هارددیسک را به خود اختصاص داده و در بسیاری از موارد نیز فایلهای موجود
در آن کاربرد مجددی ندارد. پس برای آنکه کمی بیشتر رایانه خود را منظم
کنید، به پوشه فایلهای دانلودی مراجعه کرده و گزینههایی را که خیلی وقت
پیش دانلود کردهاید، حذف کنید.
همچنین میتوانید گزینههایی را که
بتازگی دانلود شده اما قصد ندارید آنها را دوباره استفاده کنید حذف کنید.
به این ترتیب علاوه بر افزایش فضای خالی هارددیسک، این پوشه نیز خالیتر
شده و دسترسی به فایلهای دانلودی جدید راحتتر خواهد شد.
چنانچه
تمایل دارید این کار را نیز به طور خودکار انجام داده و در بازههای زمانی
مختلف، عملیات پاکسازی اطلاعات ذخیره شده در هریک از پوشههای مورد نظر
شما به طور خودکار مدیریت شود، میتوانید از نرمافزار Belvedere کمک
بگیرید. این نرمافزار به صورت رایگان از لینک زیر قابل دریافت است:
http://bit.ly/1PmHMRX