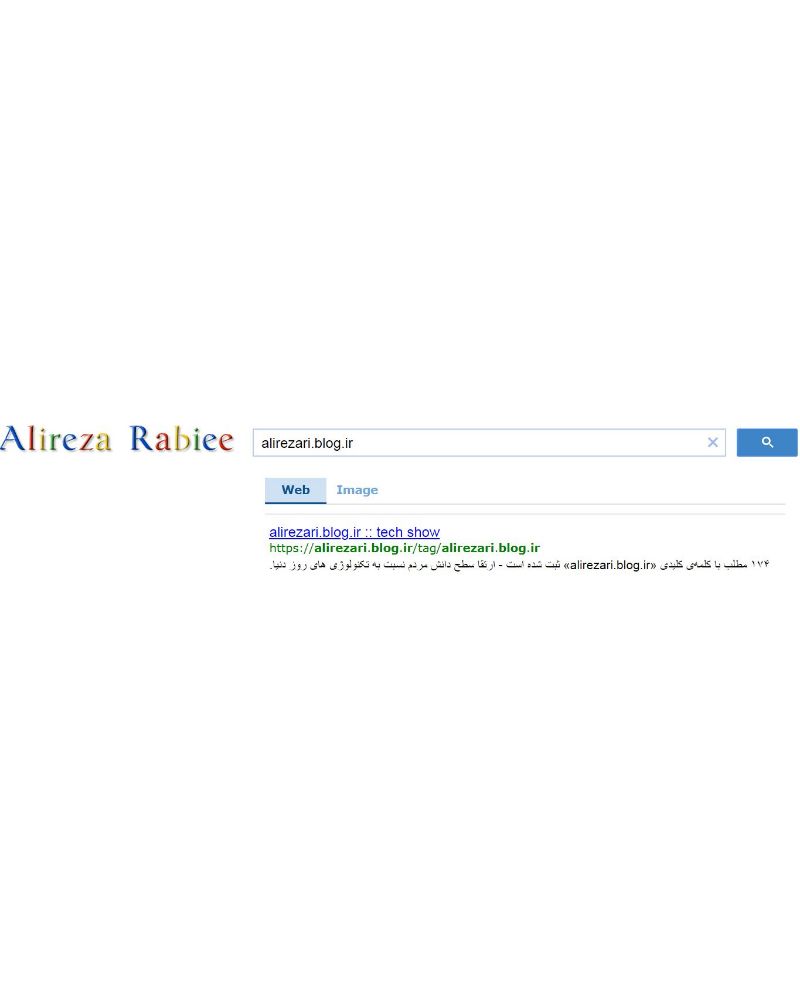آموزش سرویس Gmail-تنظیمات و ویرایش اطلاعات
درود بر شما همراهان گرامی. در این آموزش قصد داریم به بررسی ویرایش اطلاعات شخصی که قبلا در ساخت اکانت Gmail وارد کرده بودید و تنظیمات محیطی اکانت ساخته شده بپردازیم.
در قسمت اول این آموزش با چگونگی ساخت اکانت در سرویس ایمیل Gmail آشنا شدید. حال باید به این اکانت ساخته شده وارد شوید و از مزایای این سرویس ایمیل و کاربرد آن بهره بجویید.
برای تغییر و یا ویرایش و یا حتی اضافه نمودن اطلاعات جدید در اکانت جاری، پس از ورود به اکانت بر روی عکس پروفایل که در گوشه سمت راست بالای محیط ایمیل قرار گرفته است کلیک کنید. با باز شدن کادر گزینه های آن گزینه Account را انتخاب نمایید.
با انتخاب گزینه Account صفحه تغییرات بارگذاری خواهد شد.
تغییر و یا ویرایش اطلاعات وارد شده در پروفایل
سربرگ ها و گزینه های زیر مجموعه هر سربرگ عبارتند از:
۱. سربرگ Personal info (اطلاعات شخصی)
این سربرگ به حالت پیش فرض انتخاب شده است. گزینه های زیر مجموعه این سربرگ در دو ناحیه کلی با عنوان های نام شما و Email & Phone تفکیک شده اند.
گزینه های موجود ناحیه نام شخصی شما و کارکرد هرکدام عبارتند از:
۱-۱. ناحیه نام شخصی شما : در این ناحیه میتوانید اقدام به اضافه کردن تصویری به اکانت خود، ویرایش نمایه و مشاهده نمایه خود بپردازید.
Add Photo (افزودن عکس): با کلیک بر روی این گزینه قادر خواهید بود تا در صورت انتخاب تصویر برای اکانت خود، تصویری از خود و یا تصویر دلخواه خود را آپلود کرده و بر روی اکانت خود قرار دهید.
Edit Profile (ویرایش نمایه) : با انتخاب این گزینه قادر خواهید بود تا به ویرایش نمایه و اطلاعات خود در اکانت گوگل (پلاس) بپردازید.
View Profile (مشاهده نمایه) : با انتخاب این گزینه در صفحه ای جدید میتوانید نمایه خود در گوگل پلاس، افرادی که در حلقه شما قرار دارند و افرادی که احتمال آشنایی شما با آنها وجود دارد و سایر تنظیمات دیگر را مشاهده نمایید.
۲-۱. گزینه های موجود در ناحیه Email & Phone
گزینه های موجود در این ناحیه برای تغییر در ایمیل و شماره تلفن وارد شده میباشد و کارکرد هرکدام عبارتند از:
primary email (ایمیل اصلی): در کنار این گزینه نام ایمیلی که در آن قرار دارید (نام ایمیل اصلی) درج شده است.
Recovery email (ایمیل بازیابی): در کنار این گزینه نام ایمیل دوم برای بازیابی رمز عبور و… درج شده است.
Phone (تلفن): در کنار این گزینه شماره تلفن وارد شده نمایش داده خواهد شد.
برای ویرایش و یا وارد کردن هر کدام از اطلاعات بالا (بجز نام ایمیل اصلی که غیر قابل تغییر میباشد) بر روی دکمه Edit که در پایین این کادر قرار دارد کلیک کنید. با این کار در صفحه ای جدید سرویس Gmail از شما دوباره رمز عبور شما را درخواست خواهد کرد. با وارد کردن رمز عبور و تایید آن وارد صفحه ویرایش شوید و اطلاعات گفته شده را به آسانی تغییر دهید.
تنظیمات امنیتی اکانت گوگل
۲. سربرگ Security (امنیت)
در زیر مجموعه این سربرگ ۴ ناحیه اصلی وجود دارد که هر کدام شامل چند گزینه برای امنیت بیشتر، تغییر رمز عبور و کنترل حساب ایمیلتان میباشد.
۱-۲. گزینه های موجود در ناحیه Password
گزینه Password (گذر واژه) : این گزینه در ناحیه Password واقع شده است. در جلوی آن گزینه ای با عنوان Change Password یا تغییر گذرواژه قرار داده شده است. توسط آن قادر خواهید بود تا به تغییر رمز عبور خود بپردازید. با کلیک بر روی این گزینه صفحه ای جدید بارگذاری خواهد شد که این صفحه شامل فیلد های زیر برای تغییر رمز عبور (گذرواژه) خواهد بود:
Current Password : در فیلد مربوط به این گزینه رمز عبور فعلی اکانت خود را وارد نمایید.
New Password : رمز جدید مورد نظر خود را که برای اکانت در نظر گرفته اید یکبار در این فلید وارد نمایید.
Confirm New password : در فیلد مربوط به این گزینه رمز عبور جدید را یکبار دیگر وارد کنید تا صحت آن تایید گردد.
سپس بر روی دکمه Change Password کلیک کرده تا تغییر گذرواژه با موفقیت پایان پذیرد.
۲step verification(تایید صحت دو مرحله ای) :
این گزینه در حالت پیش فرض بر روی حالت Disabled (غیر فعال) قرار دارد. از این گزینه برای امنیت بیشتر اکانت ایمیل شما استفاده خواهد شد. این روش تایید صحت توسط ارسال SMS و یا تماس صوتی سرویس گوگل با شماره تلفن همراه شما و در اختیار قرار دادن کدی امنیتی به شما انجام خواهد پذیرفت. با استفاده از این قابلیت میتوانید کامپوتر خود را محدود به اکانت جاری کنید و از ورود افراد متفرقه برای باز کردن اکانت های دیگر Gmail جلوگیری کنید. از قابلیت های دیگر این روش این است که در زمان باز کردن اکانت شما در کامپیوتری دیگر سرویس گوگل از فردی که قصد وارد شدن به اکانت شما را دارد این کد امنیتی را درخواست خواهد کرد تا امنیتی بیشتر برای ایمیل شما برقرار باشد.
در صورت تمایل میتوانید این سرویس را برای اکانت خود فعال نمایید.
۲-۲. ناحیه Account Permissions (مجوز های حساب)
در این ناحیه یک گزینه برای کنترل مجوزهای دسترسی به حساب شما قرار دارد. در صورتی شما به این گزینه نیاز خواهید داشت که قبلا مجوز دسترسی به اکانت خود را به وب سایت و یا برنامه ای داده باشید. برای کنترل مجوزهای دسترسی به اکانت (دیدن وب سایت ها و یا برنامه هایی که به اکانت شما دسترسی دارند) بر روی گزینه View All که در پایین این ناحیه قرار دارد کلیک کنید. اگر قبلا مجوز دسترسی به اکانت خود را به وب سایت و یا برنامه ای داده باشید، در صورت صلاحدید میتوانید از این طریق این دسترسی ها را غیر فعال نمایید.
۳-۲. ناحیه Recent Activity (فعالیت های اخیر)
از این گزینه برای نمایش فعالیت های انجام شده در اکانت ایمیل استفاده میگردد. در صورتی که بر روی گزینه View All Events (مشاهده همه رویدادها) کلیک کنید در صفحه ای جدید فعالیت های وارد شدن و خارج شدن به حساب ایمیل، نام شهر و کشور و تاریخ و زمان ورود به حساب نمایش داده خواهد شد و به این طریق میتوانید ورود و خروج ها به حساب ایمیل را کنترل نمایید.
۴.۲. ناحیه Recovery & Alerts (بازیابی و هشدارها)
گزینه های موجود در این ناحیه از اهمیت بسیار زیادی برخوردارند و کارایی هرکدام از آنها برای امنیت بیشتر حساب ایمیل و بازیابی رمز عبور (در صورت فراموش کردن) بسیار اهمیت دارد. این گزینه ها و اطلاعات عبارتند از :
recovery Phone (تلفن بازیابی) : اگر در زمان ثبت نام شماره تلفن خود را وارد کرده باشید در جلوی این گزینه نمایش داده خواهد شد و در صورت وارد نکردن آن میتوانید از این طریق اقدام به این کار نمایید. این شماره تلفن برای بازیابی رمز عبور (در صورت فراموش کردن آن) کاربرد دارد و سرویس گوگل در صورت ارسال اس ام اس رمز عبور از این طریق رمز را برای شما بازیابی و ارسال خواهد کرد.
Recovery email (ایمیل بازیابی) : اگر در زمان ثبت نام ایمیلی برای بازیابی رمز عبور وارد کرده باشید در این محل نمایش داده خواهد شد و در صورتی که این کار را انجام نداده اید (انجام دادن آن توصیه میشود) توسط این گزینه میتوانید اقدام به وارد کردن آدرس ایمیلی دیگر برای بازیابی رمز عبور نمایید.
Send Phone alerts (ارسال هشدارهای تلفنی) : اگر قبلا شماره تلفن خود را وارد کرده باشید این گزینه برای هشدار دادن به شما برای فعالیت های مشکوک و یا سعی در وارد شدن به حساب ایمیل شما و یا در زمان تغییر رمز (توسط افراد ناشناس) از طریق ارسال هشدار به شماره ذکر شده انجام این فعالیت های مشکوک را به شما متذکر خواهد شد.
برای تغییر هرکدام از سه گزینه گفته شده کافیست که بر روی گزینه Edit کلیک کنید تا بتوانید آنها را تغییر دهید.
تغییر زبان اکانت گوگل
۳- سربرگ Language (زبان)
در این سربرگ دو ناحیه با نام های Language و Content Tools میباشد که ناحیه Language بدلیل تغییر کلی زبان محیط ایمیل شما اهمیت بسزایی دارد.
۱-۳. گزینه موجود در ناحیه Language
در این ناحیه تنها یک گزینه با عنوان Language به چشم میخورد. اهمیت این گزینه بدلیل توانایی در تغییر زبان پیش فرض ایمیل میباشد. از نکات قابل توجه آن پشتیبانی از زبان شیرین فارسی توسط سرویس گوگل میباشد.
برای تغییر زبان اکانت ایمیل خود به زبان پارسی کافیست در کادر روبروی گزینه Language که زبان پیش فرض آن English میباشد کلیک کنید. سپس با باز شدن کادر محاوره ای زبان های پشتیبانی سرویس گوگل، زبان فارسی را یافته و انتخاب نمایید. پس از کلیک و انتخاب زبان فارسی به صفحه اصلی برگشت داده خواهید شد. حال از این صفحه کافیست بر روی گزینه Reload کلیک کنید تا زبان انتخاب شده بر روی اکانت ایمیل شما فعال گردد.
بدین صورت شما قادر خواهید بود تا زبان محیط اکانت خود را تغییر داده و از این پس براحتی گزینه های متفاوت را شناخته و آنها را بکار ببرید.
۲-۳. ناحیه Content tools
در این ناحیه و توسط گزینه های قرار داده شده در آن قادر خواهید بود تا نوع و زبان ابزار های ورودی سرویس گوگل (ایمیل) خود را تعیین و یا تغییر دهید.
مدیریت اکانت و فضای اختصاص یافته توسط گوگل
۴. سربرگ Data Tools (ابزار های مربوط به داده ها)
این سربرگ شامل سه ناحیه با نام های Storage، Inactive Account Manager و Data tools میباشد.
گزینه های موجود در این ناحیه ها و کاربرد آنها بدین صورت میباشد
۱-۴. ناحیه Storage : گزینه های موجود در این ناحیه اطلاعات مربوط به فضایی را که سرویس Gmail در اختیار شما قرار داده است (۱۵GB) را برای شما نمایش خواهد داد. در این ناحیه فضای اشغالی در گوگل پلاس ، سرویس ایمیل و درایو قابل مشاهده میباشد و کاربران در صورت نیاز به فضای بیشتر با کلیک بر روی گزینه Manage Storage Plan قادر خواهند بود تا فضای بیشتری را از گوگل خریداری نمایند.
۲-۴. ناحیه Inactive Account Manager : این ناحیه و گزینه موجود در آن برای مدیریت حساب غیر فعال کاربرد دارد. با کلیک بر روی گزینه Set up Inactive Account Manager قادر خواهید بود تا حساب خود را برای غیر فعال شدن مدیریت کنید و با تعیین مدت زمانی معلوم از تاریخ آخرین ورود به اکانت خود، در صورت عدم مراجعت دوباره (در مدت مشخص شده) حساب کاربری شما غیر فعال گردد. توجه داشته باشید که در صورت وارد کردن شماره خود سرویس گوگل با نزدیک شدن زمان تعیین شده برای غیر فعال شدن توسط یک پیام کوتاه این امر را به اطلاع شما خواهد رساند.
همچنین در این بخش میتوانید به گوگل این اجازه را بدهید که در مدت زمانی مشخص اکانت ساخته شده شما را حذف نماید.
۳-۴. ناحیه Data Tools : این ناحیه و گزینه های آن برای کنترل اکانت ساخته شده میباشند. در این ناحیه قادر خواهید بود تا از سرویس های گوگل اطلاعات دانلود کنید، حساب های کاربری خود را مدیریت کنید و یا گزارش ماهانه از اکانت خود دریافت کنید. گزینه های پرکاربرد در این ناحیه بدین صورت میباشند:
Dashboard : با کلیک بر روی گزینه View Account Data که در جلوی این عنوان قرار گرفته است قادر خواهید بود تا اطلاعات مربوط به سرویس های گوگل اعم از اطلاعات اکانت، سرویس ایمیل، Google Photo، گوگل پلاس، Talk، مخاطبین، عضویت در گروه های و… را مدیریت نمایید.
گزینه Activity Report : با کلیک بر روی گزینه Sign up for monthly reports به صفحه ای جدید راه خواهید یافت و در این صفحه قادر خواهید بود تا تنظیمات لازم را برای دریافت گزارش های ماهانه خود انجام دهید. سرویس گوگل ماهانه و در صورت موجود بودن گزارشی از فعالیت های انجام شده در اکانت شما و در سرویس های متفاوت خود، ایمیلی حاوی اطلاعات فعالیت های شما در اکانت به شما ارسال خواهد کرد.
گزینه Download data : با کلیک بر روی گزینه Select data to download میتوانید از محصولات گوگل که در آن فعالیت میکنید اعم از: گوگل پلاس، سرویس ایمیل، درایو و… نسخه پشتیبان تهیه نمایید.
گزینه Account management : این گزینه خود شامل سه گزینه زیر مجموعه میباشد. با انتخاب گزینه Delete Google+ profile and features قادر خواهید بود تا در صورت ساخت اکانتی در گوگل پلاس، پروفایل خود را حذف نمایید. در صورت انتخاب گزینه Delete account and data قادر خواهید بود تا اکانت خود و یا اطلاعات موجود در آن را بصورت کامل و یا سرویس دلخواه خود را حذف نمایید. همچنین با انتخاب گزینه Delete products قادر خواهید بود تا سرویس ایمیل و یا تمامی سرویس های در دسترس شما که توسط گوگل در اختیارتان قرار گرفته است را حذف نمایید.
تنظمات محیطی اکانت
در تنظیمات محیطی Gmail قصد داریم به بررسی نحوه و روش تغییر پوسته (تم) محیط حساب کاربری بپردازیم.
برای تغییر پوسته و استفاده از پوسته و رنگ دلخواه خود پس از وارد شدن به اکانت ایمیل خود بر روی دکمه Settings کلیک کنید. حال با باز شدن کادر زیر مجموعه ها گزینه Themes را انتخاب نمایید.
با انتخاب این گزینه صفحه ای از تم های موجود و در دسترس برای شما نمایش داده خواهند شد.
از بین این پوسته ها پوسته مورد نظر خود را با تنها یک کلیک بر روی آن انتخاب نمایید تا این پوسته جایگزین پوسته قبلی گردد.
- 94/04/12